Illustratorではがきサイズのデザインをつくる

こんにちは。秋らしさも特に感じることなくもう12月です。
この歳になると春夏秋冬関係なく平坦な生活に感じられます。
大人になるって寂しいことなんですね
少しでもこの虚しさを埋めるために今回はクリスマスカードをつくります。
STEP1:下書きをしよう

まずは下絵をかきます。とりあえず参考になればいいので手書きでもパソコンでも大丈夫ですが、オススメは手書きです。
なぜなら楽しいから。
モチーフはスノードームやリースにします
かけたらスキャニングなり、写真なりでパソコンにとりこんでください。
STEP2:ドキュメントを作成
( メニュー > ファイル > 新規作成 )
特にこだわりがなければ、郵便はがきサイズ100×148mmで作成。
年賀状をつくる時もこのサイズです
以下の設定を確認ください。
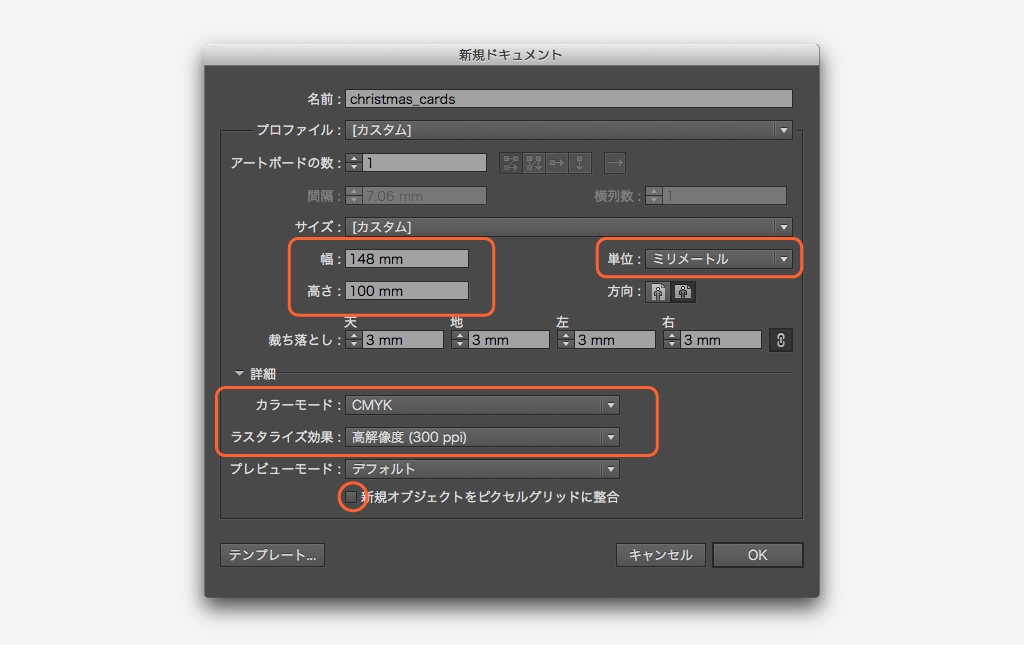
STEP3:パーツをつくろう
下絵をもとに進めていきます。
印刷方法にもよりますが、あまり細すぎても上手く印刷されなかったりするので
細部まできれいに印刷させるなら最低でも0.1mm以上推奨です。
クリスマスといえば北欧、ということでカラフルなそれっぽい雰囲気の建物をつくります。
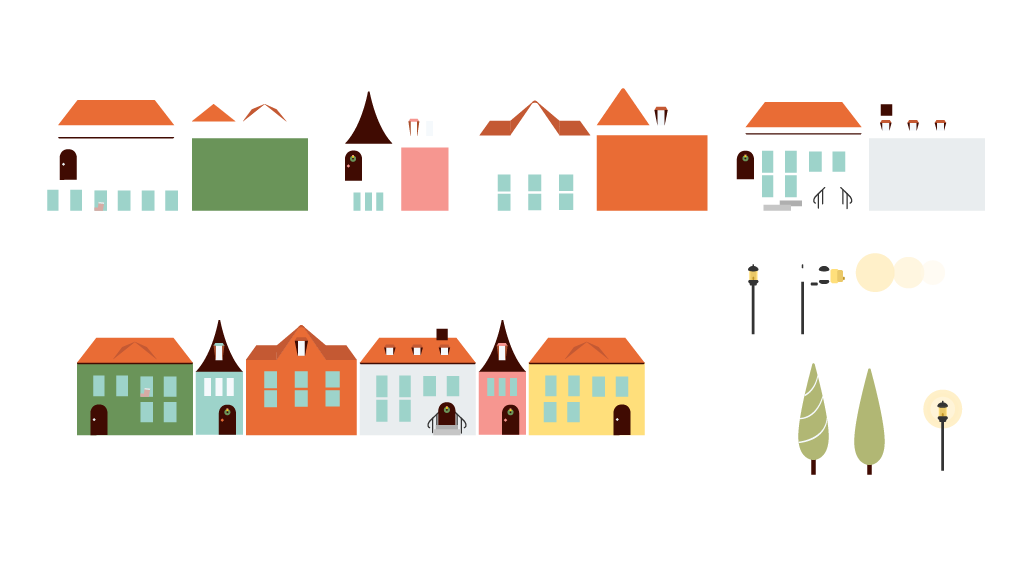
今回のように簡単な構造のイラストであれば、ほとんどが長方形ツールの組み合わせでつくれます。ちょっと角が気になる所は角丸をつけてください。
街頭や木なども基本的なツールの組み合わせです。
すべてをペンツールで描こうと思うと大変なので、手を抜ける所は抜いて大丈夫です。
光の表現は黄色の透明度50%ほどの正円を重ね、上の円ほど明度を高く、縮小させていきます。
STEP4:配置しよう
なんとなく奥行きを持たせたいなあと思ったのでパーツで表現してみます。
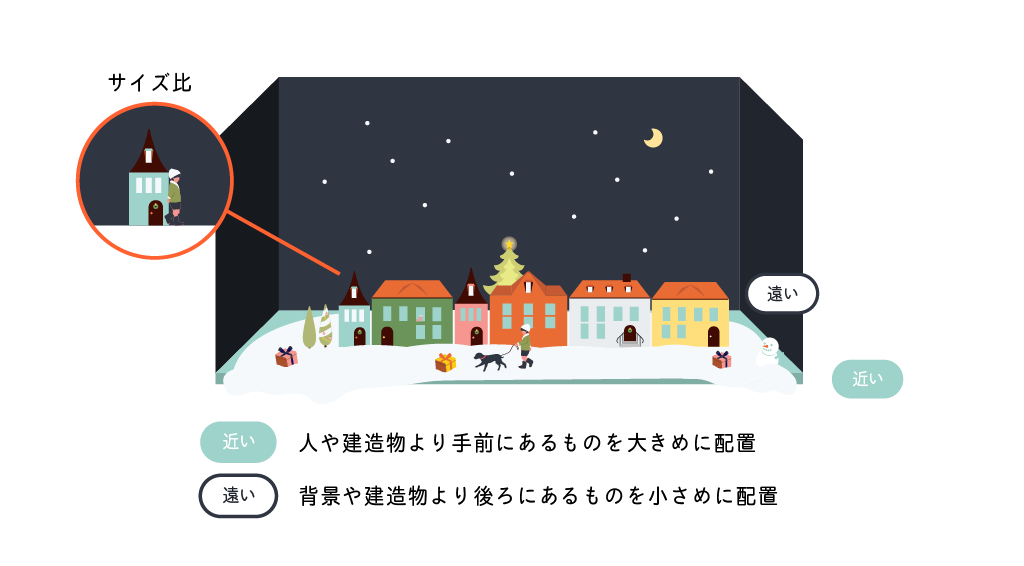
クリスマス=プレゼント=子どもという安直なアイディアしか浮かばなかったのですが、他に思い当たらないのでとりあえず盛り込んでみました。
劇場のような構造で、建造物より手前は大きめに、後ろにあるものは小さめにすると遠近感が出やすいです。
ただ忠実につくると全く面白みがない絵図になるのでツリーもろもろ誇張します。
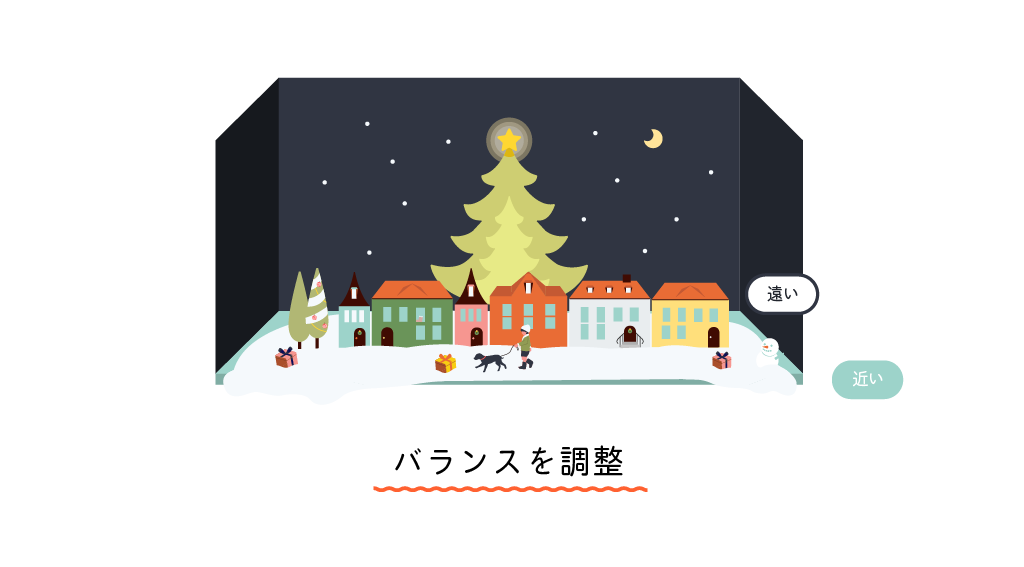
こんな感じです
STEP5:装飾しよう
大部分ができたら装飾に入りましょう。
スノードームは球体ですね、
まるくクリッピングマスクをかけてスノードームっぽくします。

少し回りが殺風景ですかね
リースをつけよう
適当にペンツールでとがった形をつくったら、
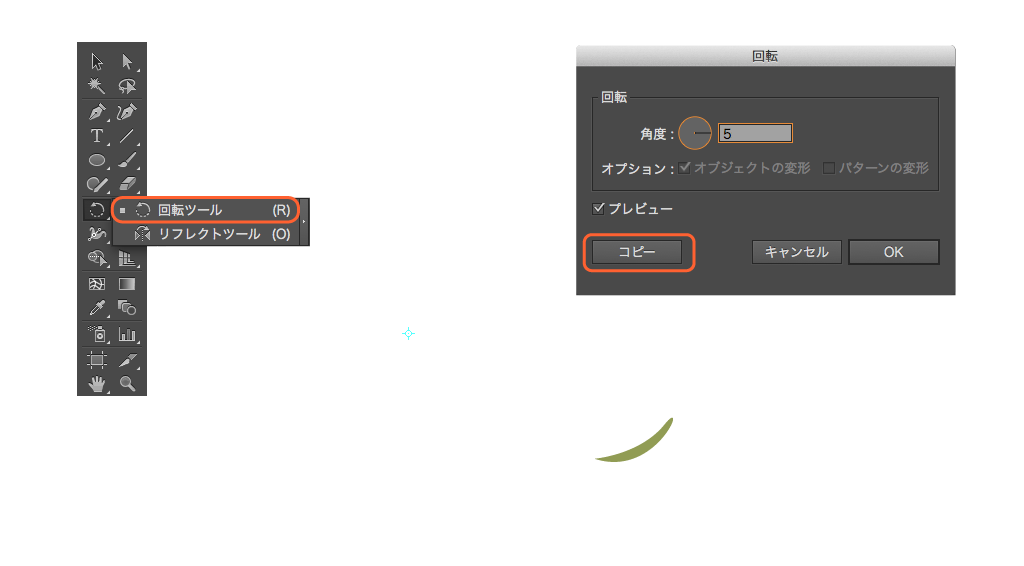
回転ツールとCommand+D(Ctrl+D)で円形に増やします。
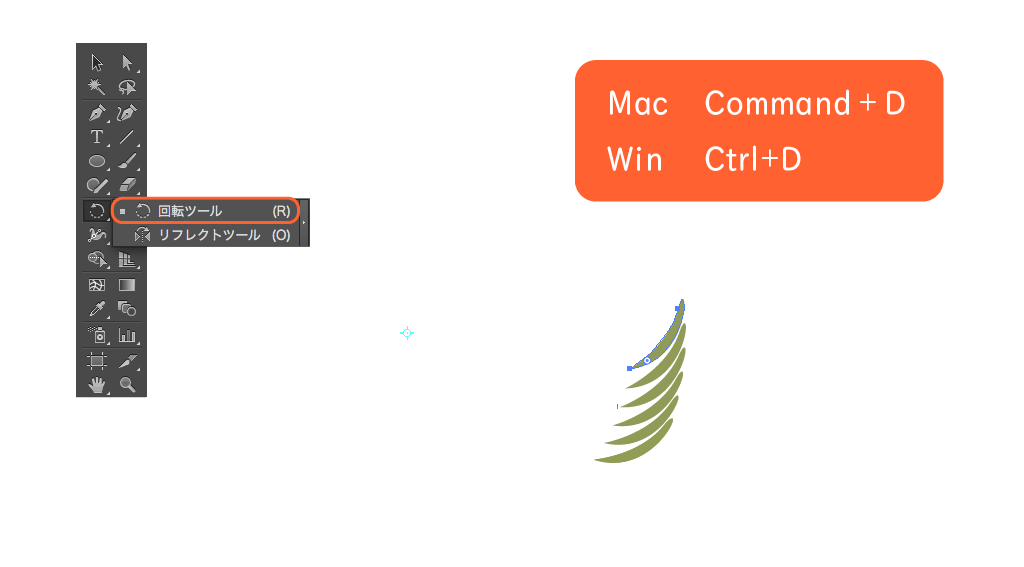
どどどどど
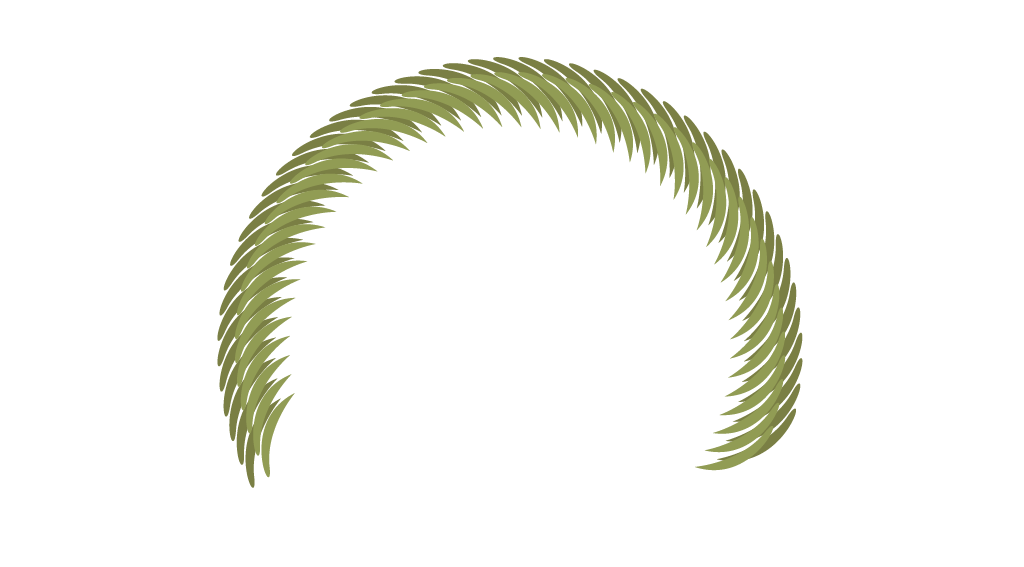
できた

せっかくなんでリボンも付けましょう。
これは5層重ねるだけでつくれます。
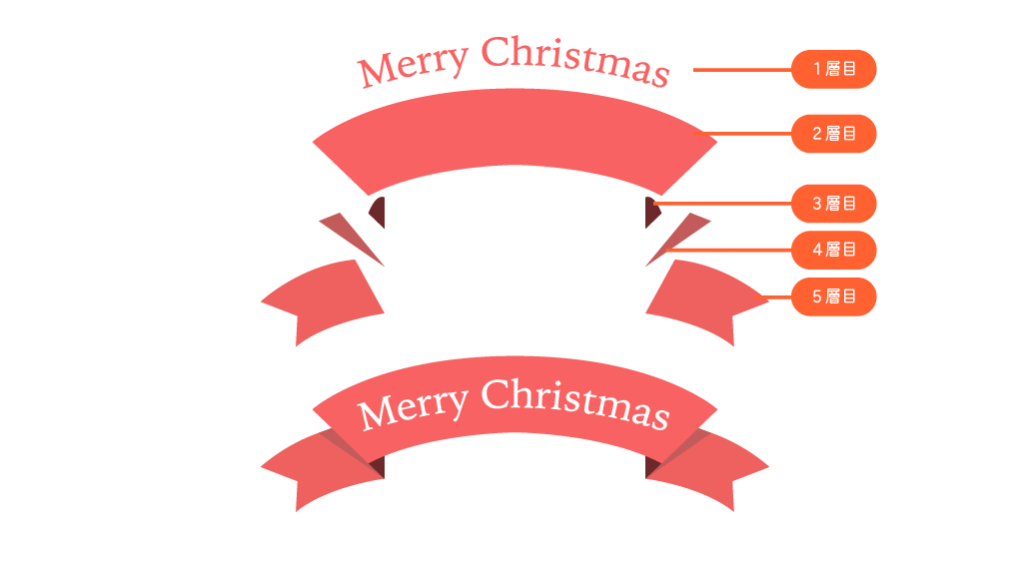
これらをくっつけて・・・

完成〜
一般のプリンターだと印刷時にどうしても白フチが出てしまうので、
気になるようだったら背景ベタはやめた方がいいです。
外部に頼む入稿データの場合は、印刷ズレ対策に仕上がり線+3mmは背景を入れてください。

◆Download
christmas_card_pict
まとめ
クリスマスカードはなかなか送る機会がないと思いますが、
これから年賀状作成のシーズンです。
市販の年賀状で済ませてしまうのもいいですが、どうせなら自分でつくってみるのも楽しいですよ
投稿者プロフィール
- ゲームと映画とバンプで生きてる
最新の投稿
 Illustrator2020.07.15Illustratorでつくる、立体っぽい箱庭イラストの描きかた
Illustrator2020.07.15Illustratorでつくる、立体っぽい箱庭イラストの描きかた レポート2019.12.02カプセルホテルに泊まってみた話
レポート2019.12.02カプセルホテルに泊まってみた話 イベント2019.06.18デザインあ展 inやまなし いってきたよレポ
イベント2019.06.18デザインあ展 inやまなし いってきたよレポ ノウハウ2017.11.28本を作ろう! なんとなくわかった気になる 製本知識まとめ
ノウハウ2017.11.28本を作ろう! なんとなくわかった気になる 製本知識まとめ




