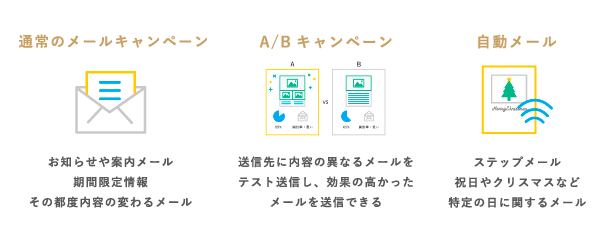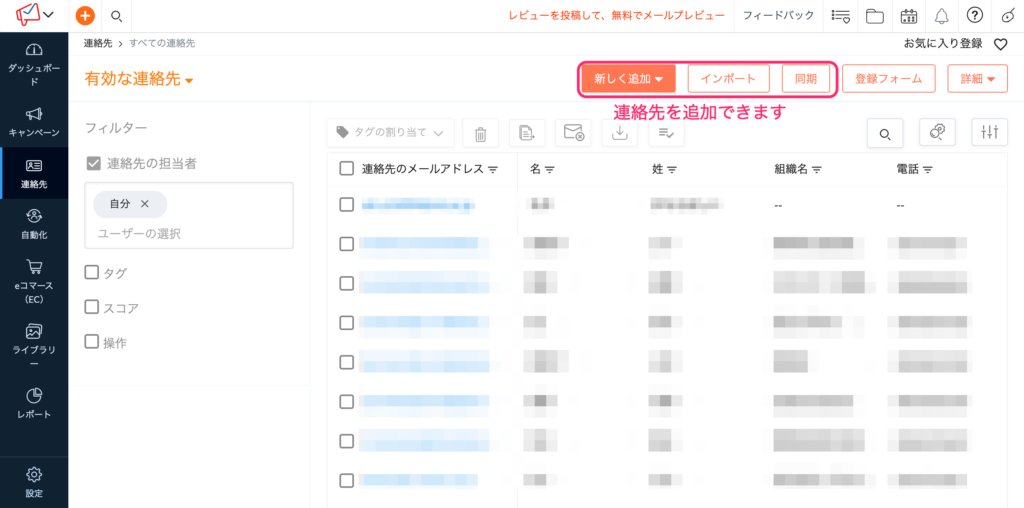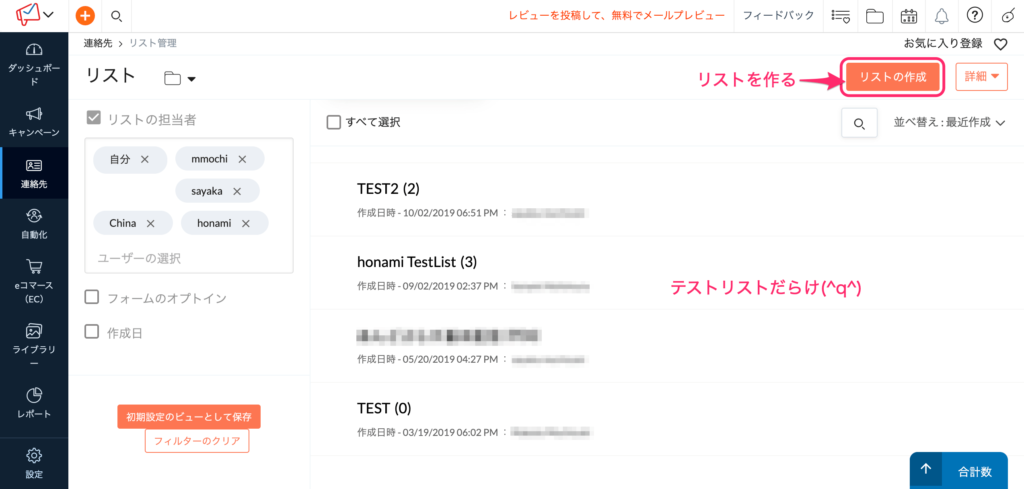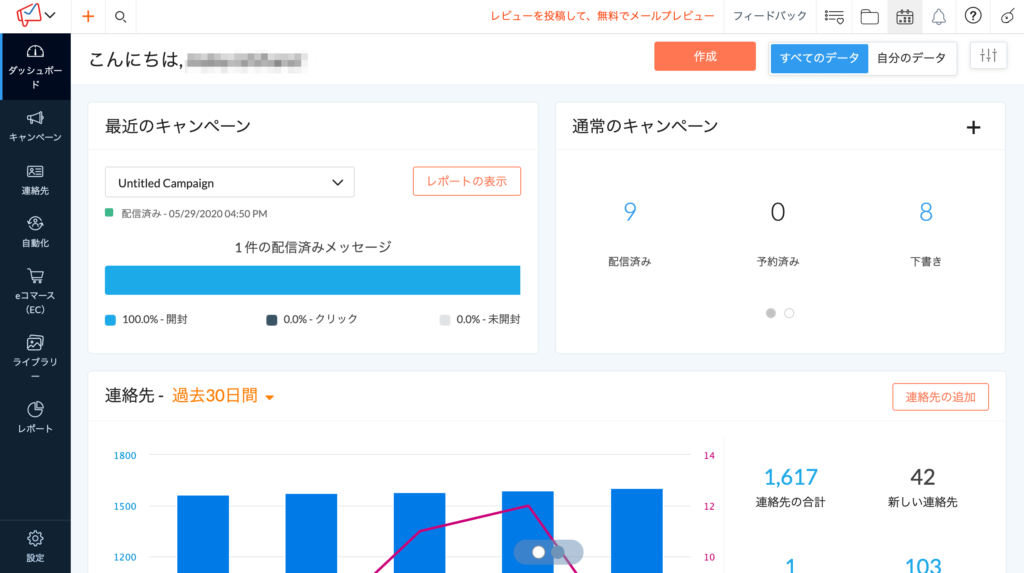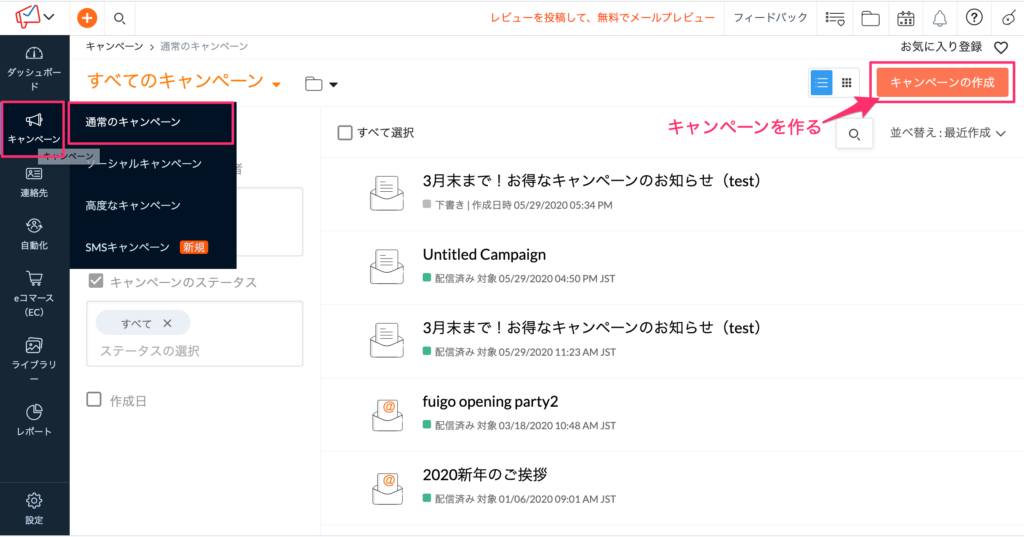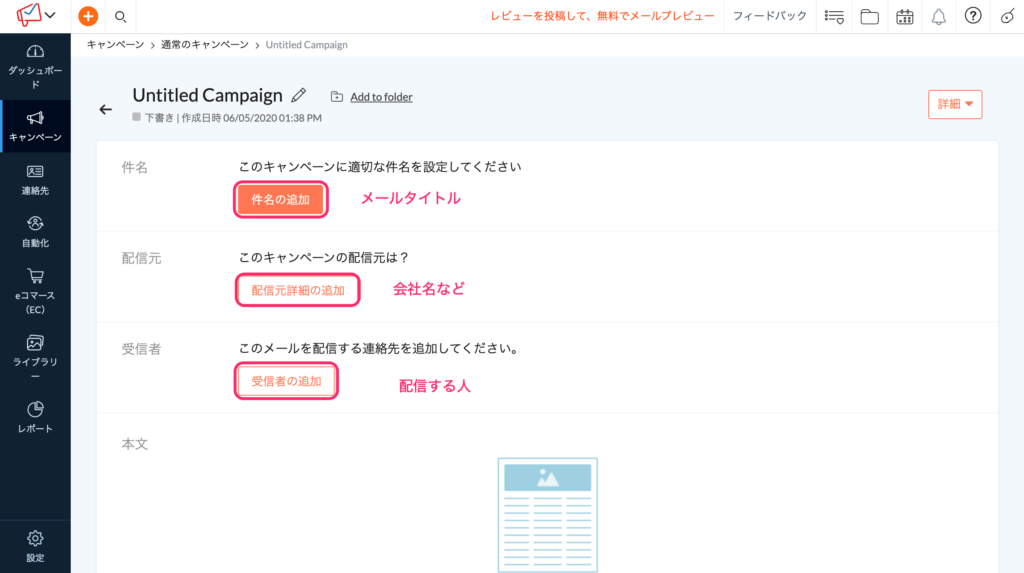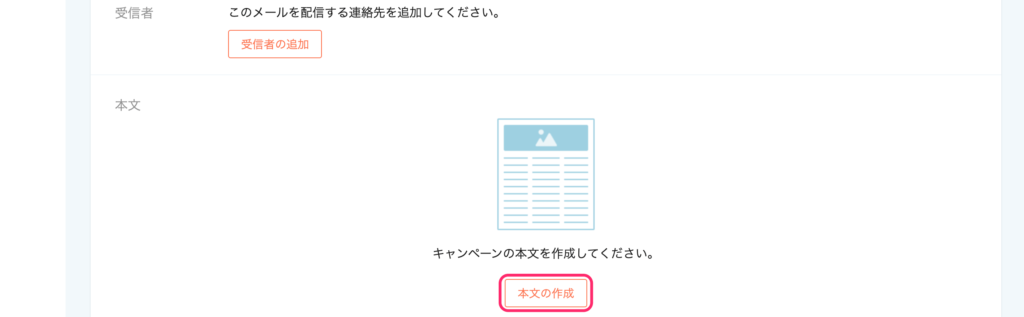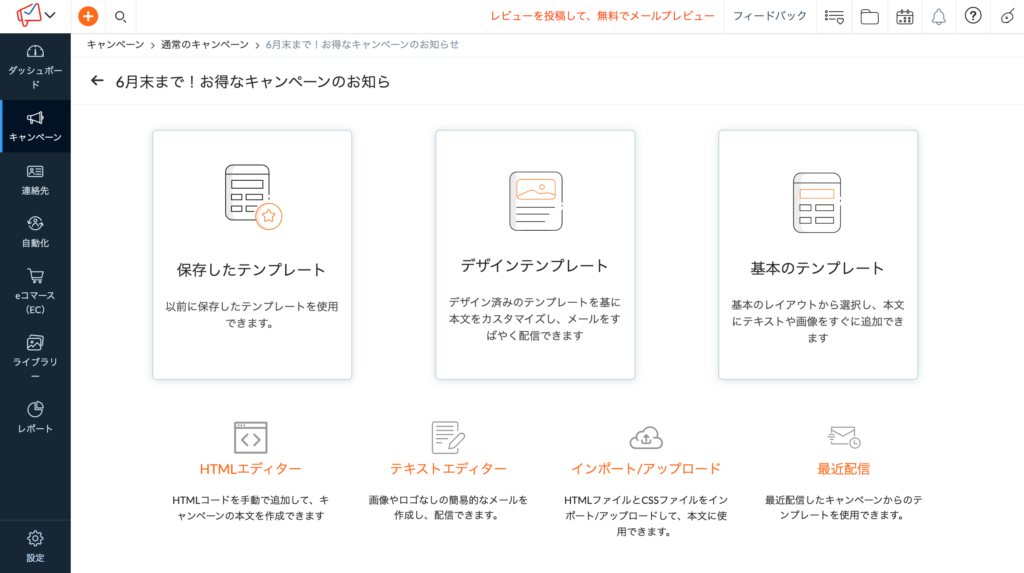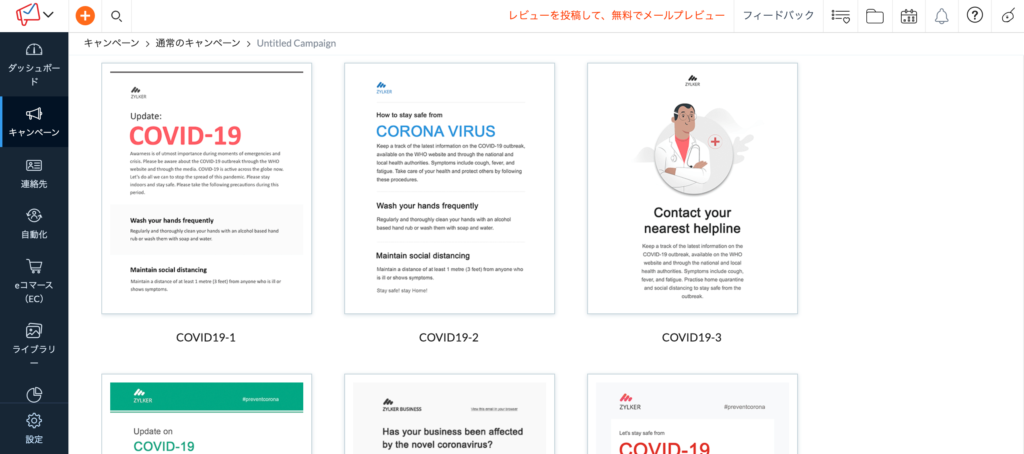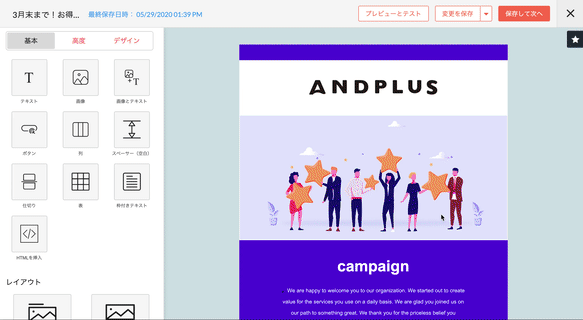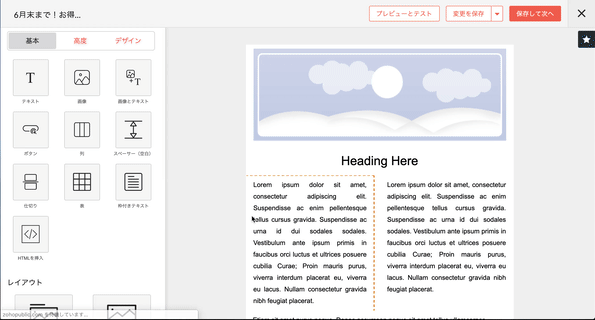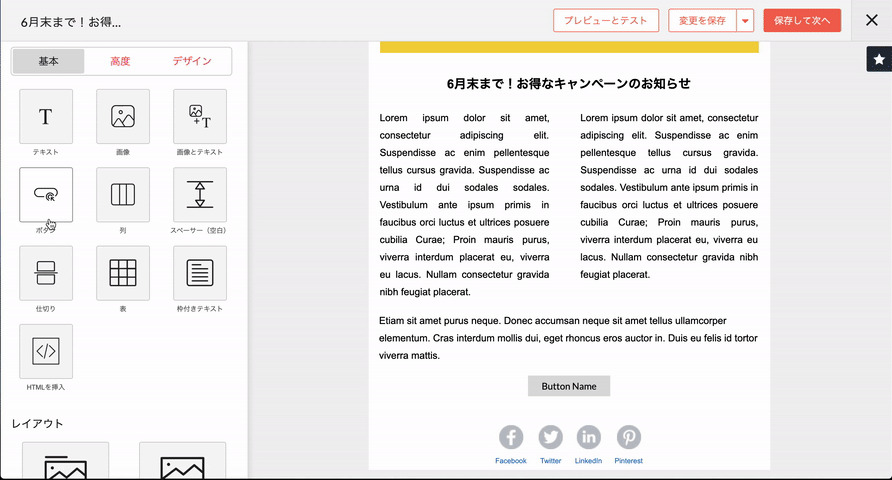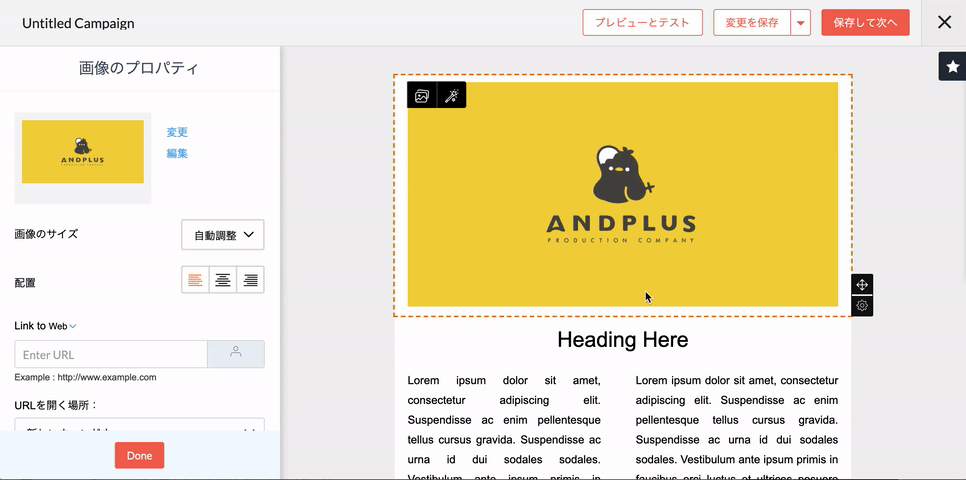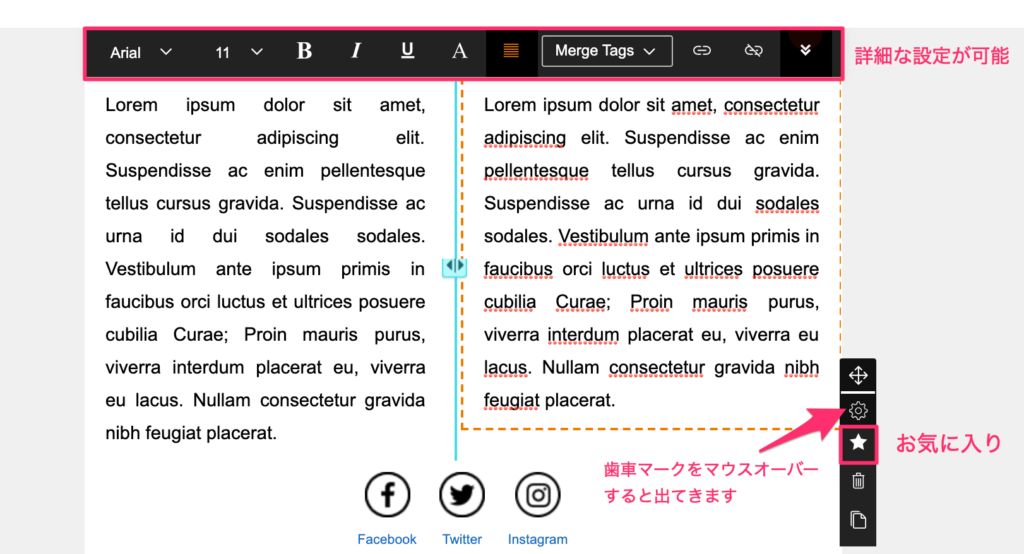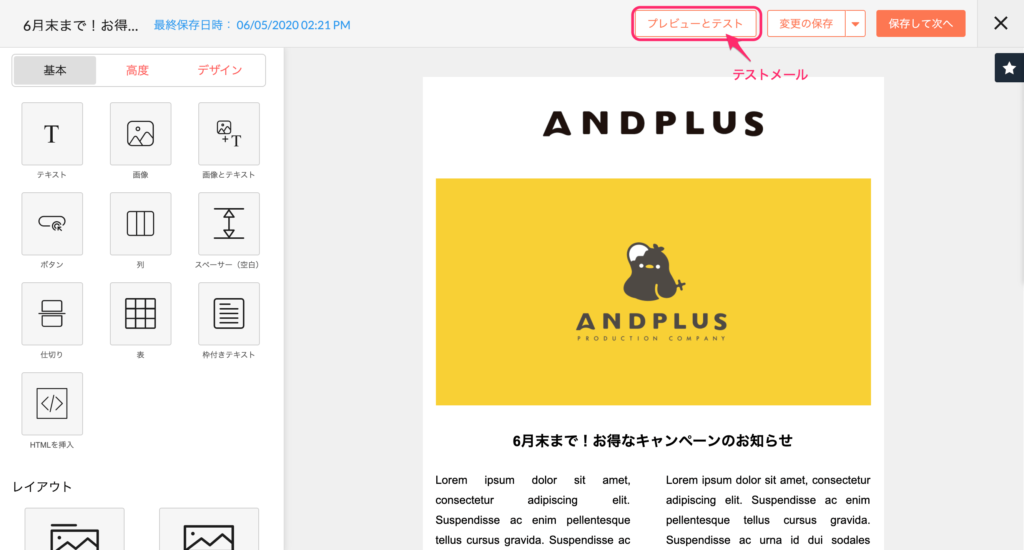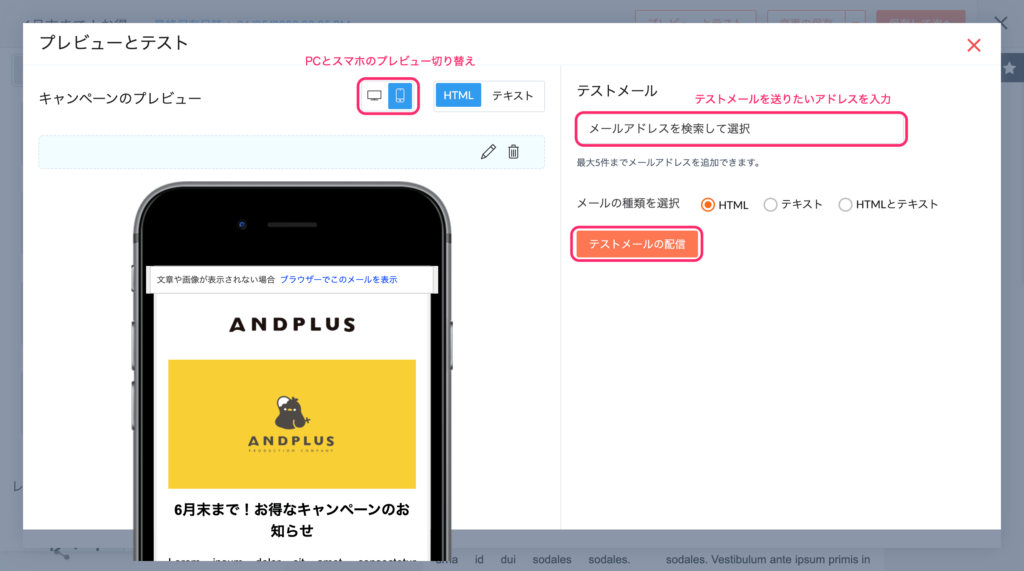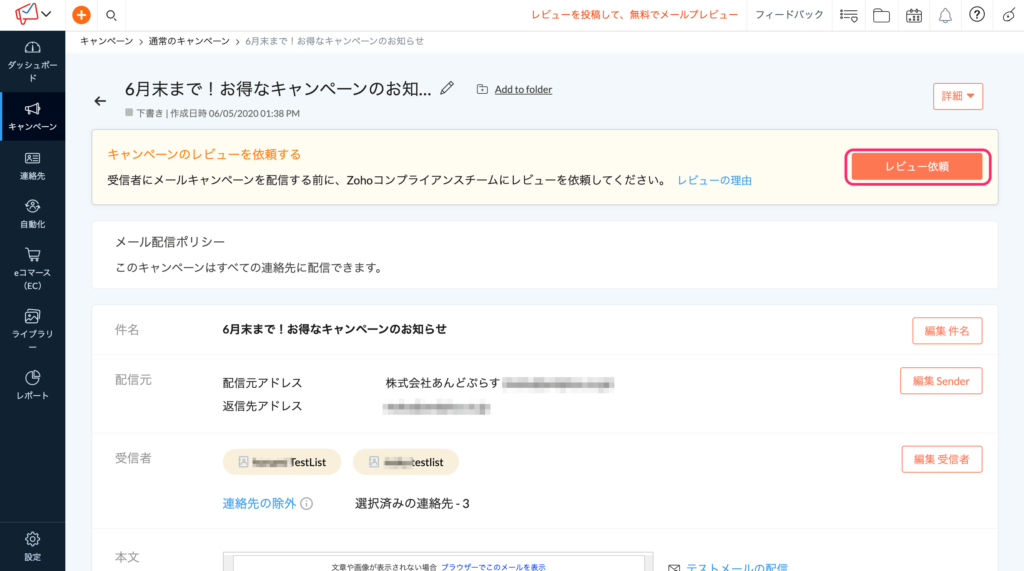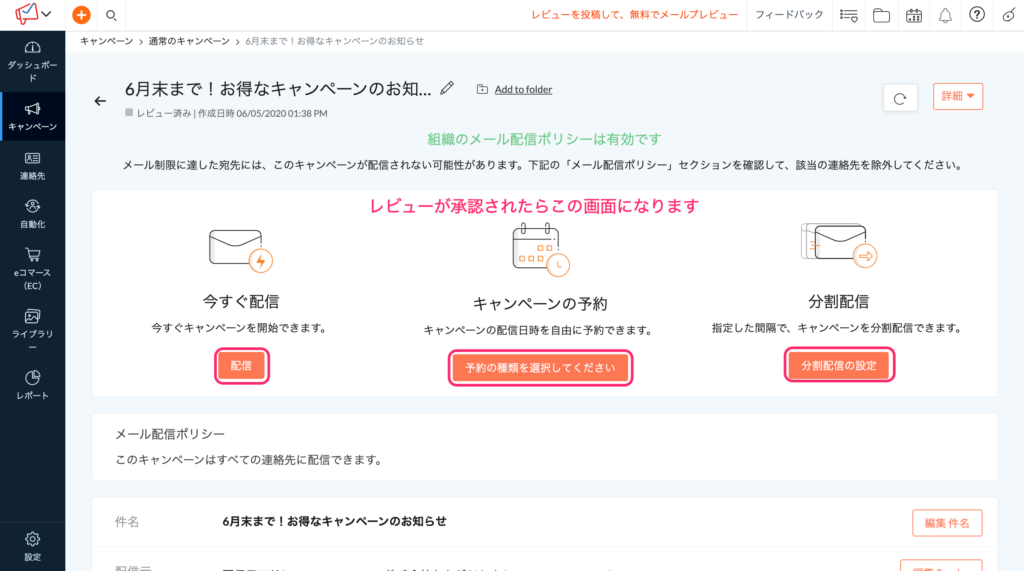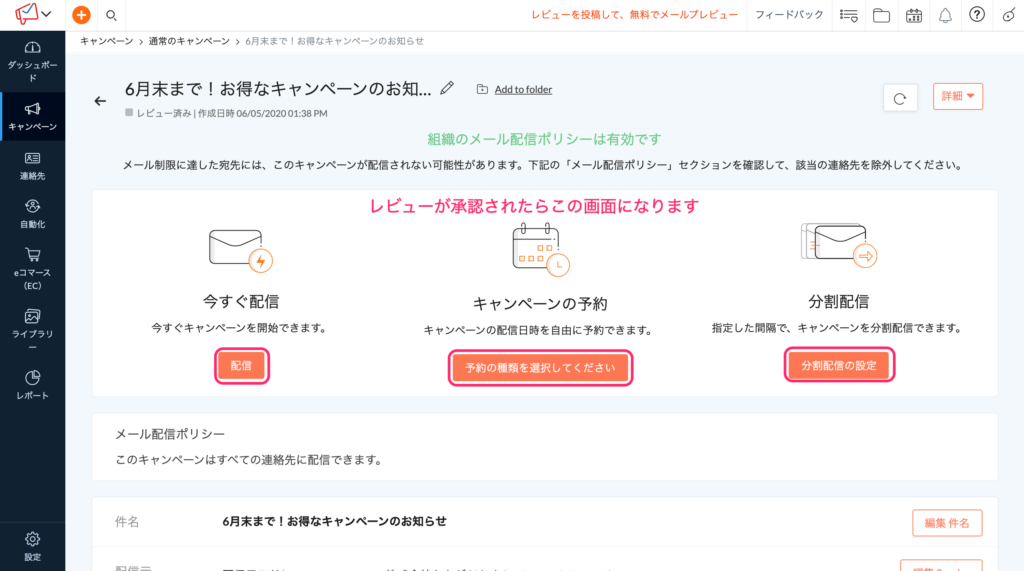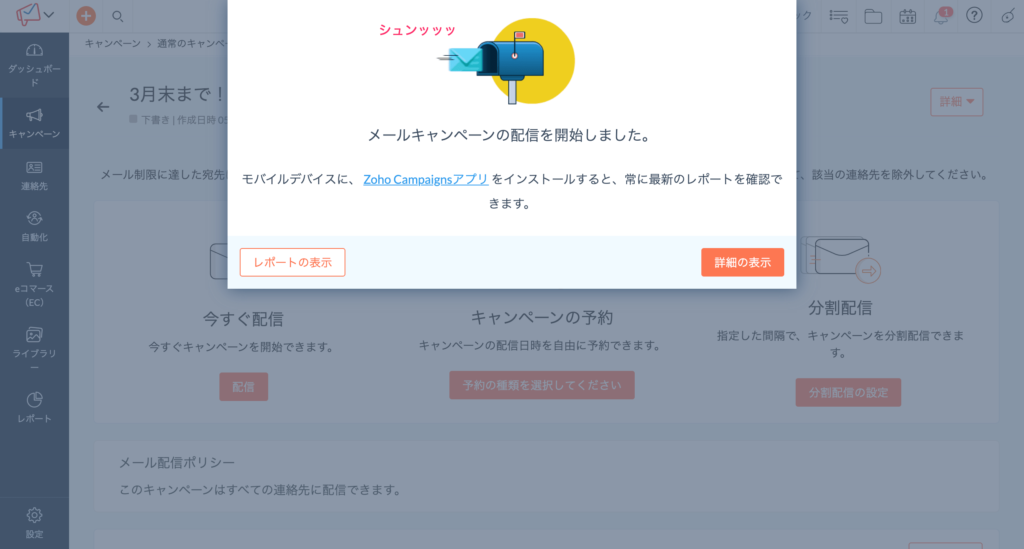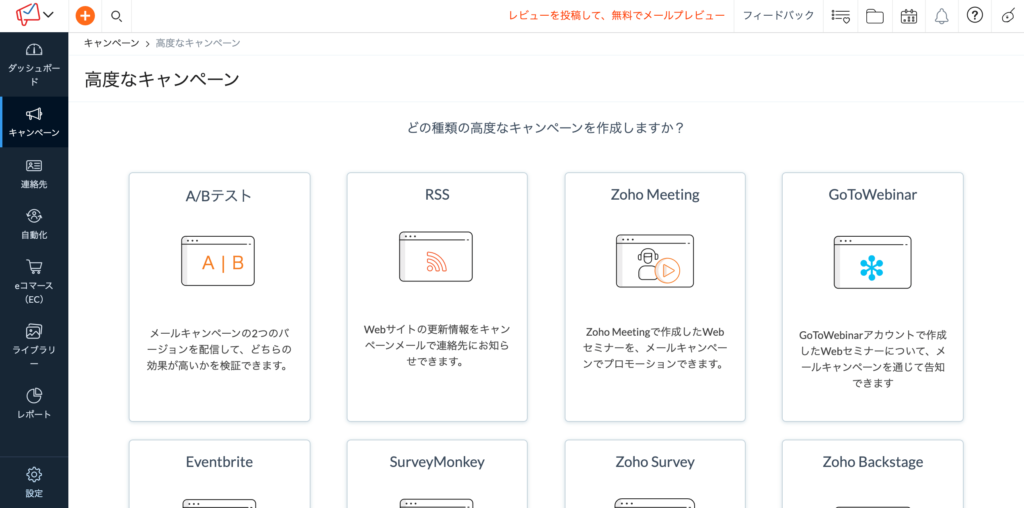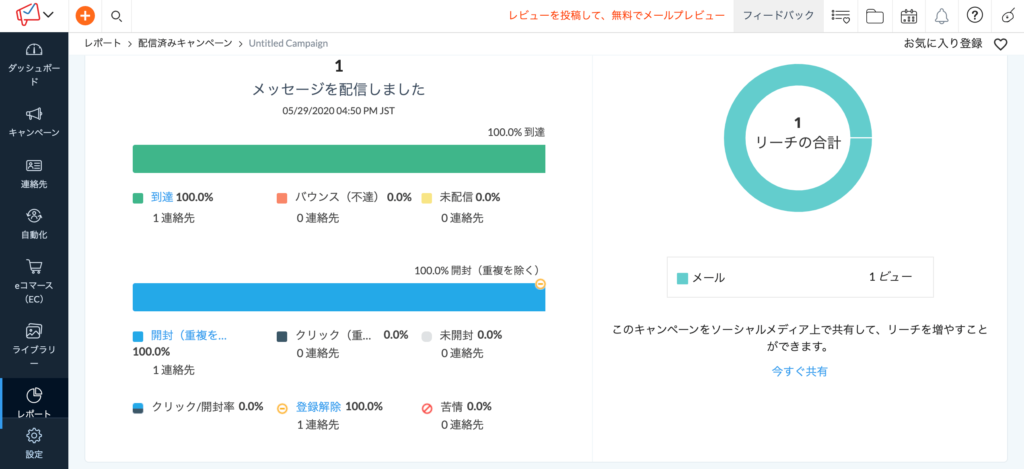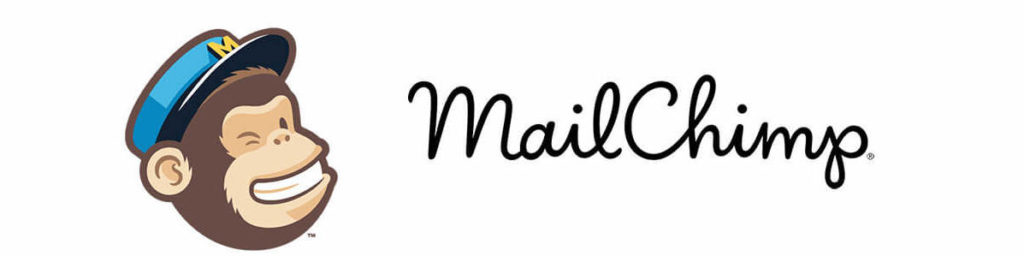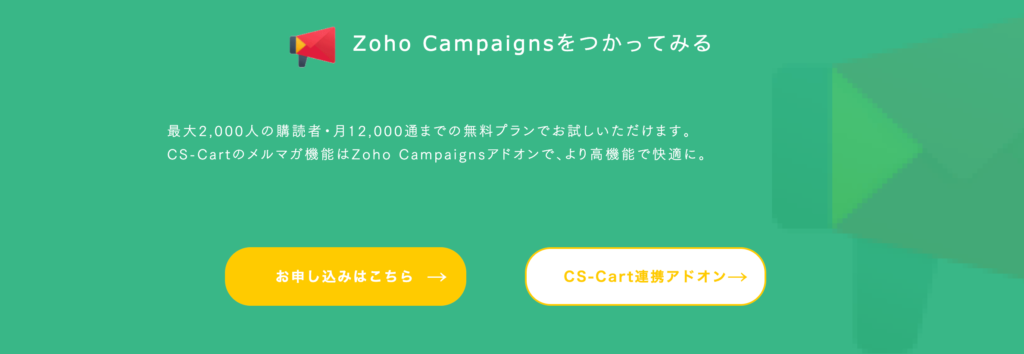Zoho Campaignsで簡単&効果的なメルマガ作り

1台目の携帯はオーバーヒートさせて半年で御臨終となった、天性の機械音痴mokaです。
先日はZoho Campaignsの概要についてご説明しました。
今回はZoho Campaigns(キャンペーン)のメルマガ作成方法について解説していきます!
Campaignsってなに?という方は先にこちらの記事を見るとわかりやすいかもしれません。
メールマーケティングソフトウェア Zoho Campaignsって知ってる?
Zohoは頻繁にアップデートがあるので、2020年6月現在のものを紹介していきます。
※アップデートに気付いたら、こちらのブログも更新しま…す!
メルマガを作成する前に
メルマガを作成する前に色々と設定しなければなりません。
設定してあるよ、という方は[メルマガを作る]というところまで飛ばしてくださいませ。
キャンペーンの種類
- 通常のメールキャンペーン
- A/Bキャンペーン
- 自動メール
ここでいうキャンペーンとは1メールマガジンという意味。
アプリの名前と同じで少しややこしいのですが本記事ではCampaignsとキャンペーンという表記で分けています。
連絡先を設定する
タブ(左の項目)の連絡先というところをクリックするとこのような画面になります。
連絡先=メルマガを送る相手 です。
連絡先を追加するにはいくつか方法があります。合った方法で追加してください。
- ファイルのインポート
csv、xls、xlsx形式のファイルやGoogleスプレッドシートからインポートができます。
- 連絡先データを手動で追加
手動で連絡先データを追加できる。打ち合わせなどで名刺をいただいた際に少人数追加したいという場合に便利です。
- 他サービスの顧客データと同期
Zoho CRMやGoogleコンタクトなどから連絡先リストを同期できる。顧客データをZoho CRMやGoogleコンタクトで管理している場合に便利です。
リストを作成する
送信する対象ごとに、リストを分けることができます。
地域や対象製品、クーポンなど顧客ごとに異なるメールを配信したい場合に便利です。
あんどぷらすでもいくつかのリストにわけています。
他にも会員登録の際のフォームの作成やフッターの設定などなどたくさんあるのです。
設定を1から行うとそれなりに時間もかかります。
この詳細を書いてしまうと長くなってしまうので、簡単にご紹介しましたが、お客さまの情報が含まれるのでここの設定はきちんと時間をかけて行うべきだと思います。
今回はメルマガの作成方法なのでそちらを詳しく書きたいと思います。
メルマガを作る
それではメルマガを作っていきたいと思います。
キャンペーンを開くとこんな画面が出ます。(はじめての方は少し違います)
1.基本情報の設定
まずはメルマガのタイトルや返信先のアドレスなど基本的な情報を入力していきます。
今回は通常のキャンペーンで作成しようと思います。
キャンペーン >通常のキャンペーン >キャンペーンの作成の順にクリックしていきます
メールタイトルや配信したいお客様のリストを選びます。
2.テンプレートの選択
本文を作成をクリックするとテンプレートを選択する画面がでます。
テンプレートにはいくつか種類がありますが、よく使う主なものは
- 保存したテンプレート
- デザインテンプレート
- 基本のテンプレート
だと思います。
今回は簡単にHTMLメールを作成するという目的なのでデザインテンプレートと基本のテンプレートを紹介します。
■デザインテンプレート
四季折々の画像やイラストが入っているのでより簡単にHTMLメールが作成できます。
テンプレートは季節ごとに変化し、最近では新型コロナウイルス関連のテンプレートが追加されました。
仕事が早い。
デザインテンプレートは選ぶだけでほとんど出来てしまうので、本当にお手軽です。
■基本のテンプレート
画像やイラストなどが入っていないシンプルなテンプレート。
あんどぷらすは主にこちらを使って配信しています。
後からテンプレートを変えたり、テキストも自由に追加・修正できるのでここではそんなに迷わなくて良いと思います。
ちなみに私はいつも迷わずt2を選びます。理由は一番上にあるから。(単純)
3.内容の作成
ここまできたら、内容を作成するだけです。
■画像を挿入する
写真やイラストがある方は入れた方が効果的だと思います。
いくら凝ったHTMLメールでもメールを開いた時に見えるのはメールの上部です。
自分ならどんなメールを見たくなるかなと考えながら、いつもメルマガを作っています。
(完全に主観です〜〜)
■文字を入力する
文字サイズや色はもちろん、余白や文字背景の色まで細かく設定することができます。
■ボタンを挿入する
メルマガによくある「詳しくはこちら」のようなリンク付きのボタンも簡単に挿入できます。
左のタブのボタンから
文字、ボタンの形、幅、色など細かく設定できます。
他のものは上記のやり方とほとんど同じなので割愛させていただきます。
■お気に入り登録
個人的に便利だと思う、よく使うものはお気に入りに登録するをご紹介します。
会社のロゴの画像やフッター近くの文言など、毎回変わらないものやよく使うものは余白や色などの設定丸ごとお気に入りに登録することができます。
▼ヒヨコチャン画像を登録してみる▼
あんどぷらすもロゴなどを登録しています。
一度登録すれば、ペッと貼り付けるだけなのですごく簡単です。
また、Campaignsには編集中の自動保存の機能もついているので、保存し忘れたー、データ消えたー。という失敗がまず起こりません。こりゃ助かる。
4.テストメール
メルマガ作ったはいいけど、実際に配信されたらどんな風に見えるのか知りたい。という方必見。
Zoho Campaignsにはテストメールを送信する機能もついています。
編集画面の上にプレビューとテストというボタンがあるのでクリック。
あっという間にプレビューで確認ができます。上にあるPCとスマホのアイコンを押すとスマホのプレビューも見ることができます。
「メールアドレスを検索して選択」にテストメールを送りたいアドレスを入力、「テストメールの配信」を押すとテストメールがすぐに送信されます。
1回に5つのアドレスへ送信することができるので、スタッフに内容を確認してもらいたい時にもおすすめです。
5.レビューを依頼する
テストメールを確認したらいよいよ配信。
その前に「レビューを依頼」という項目があります。
こちらはZoho Campaignsならではの機能だと思います。
このレビューは迷惑メールや不正な利用がされていないかをZohoの本社(インド)の法務担当の方がチェックしてくれるのです。
難しいことはせず、ボタンひとつ押せば確認してくれます。
こちらは必須の項目で、レビューが承認されないとメルマガは配信されません。(数分〜15分ほどで承認されます)
レビューが確認されると作成者にメールが届き、このような画面になったら配信可能です。
※すでに配信したキャンペーンを複製した場合はレビューは行われません。
6.配信
レビューが承認されると画面が変わります。
- 今すぐ配信
- キャンペーンの予約
- 分割配信
という項目が出てきます。配信する日が決まっている際は予約もできますし、すぐに配信したいよという場合は今すぐ配信など使い分けもできます。
配信が開始されると、ポストに封筒が勢いよく入っていくアニメーションが出現します。
すごい勢いで投函される瞬間が撮れたので載せてしまいます。
メルマガのように一度に大量のメールを送ると迷惑メールとして認識される恐れがあります。
Campaignsでは、送信する連絡先が多い場合には送信するタイミングを少しずらしてメール送信を行ってくれるので、数分時間がかかることがあります。
これも安全にメールが届くための工夫なので、大人しく待ちましょう。
ちなみにA/Bテストメールや、購読者のお誕生日に合わせた自動メールなんかも配信できますよ。
レポート
無事配信できたら、みなさんが見てくれたのか気になりますよね。
Campaignsでは配信したメルマガをすぐに自動でグラフ化してレポートを作成してくれます。
レポートもすごく細かく表示されるので、次回配信するときの参考やそこからクリックしてくださった方だけに配信する機能もあります。
細かく設定することで、一人ひとりのお客さまにぴったりのメールを送ることができます。
同じような機能と価格帯のサービスでMailchimp(メールチンプ)が挙げられますが、メールチンプは英語なので、英語苦手って方にはZohoのキャンペーンの方がわかりやすいかもしれません。
英語ペラペラになりたい。
まとめ
Campaignsを使うと簡単にオリジナルのHTMLメールを作成することができます。
かつてMailchimpを使っていたあんどぷらす。Zoho Campaignsに切り替えたことで少し使いづらいかな?と心配していましたが、むしろ使いやすい〜日本人に優しいです。
無料デモや最大2,000人・月12,000通までなら無料プランで使用できるので、まずはお試しで使ってみるのもおすすめです。
あんどぷらすとZoho
あんどぷらすのサイト内にもZohoのページができました!
何かご不明な点などございましたらお気軽にお問い合わせください。
需要がありそうなら、もう少し細かい設定の部分なども紹介したいと思います。
質問等ございましたら、下のコメントにどしどしお書きください。
それではまたお会いしましょう。✋
投稿者プロフィール
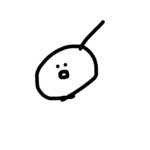
- 文字に一生片想ゐ。
最新の投稿
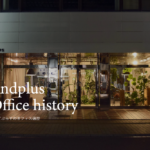 コラム2023.02.21あんどぷらすのオフィス遍歴
コラム2023.02.21あんどぷらすのオフィス遍歴 コラム2023.02.09HACK BERRY制作秘話
コラム2023.02.09HACK BERRY制作秘話 レポート2022.12.21新ものづくり・新サービス展に出展しました
レポート2022.12.21新ものづくり・新サービス展に出展しました コラム2022.12.09あんどぷらすの職種別1day仕事体験
コラム2022.12.09あんどぷらすの職種別1day仕事体験