【Illustrator】色の置き換え

着色し終わったイラストのとある部分の色を変えたい、色違いのイラストを簡単に作りたい…。
という時にオススメの色の置き換え方法を紹介していこうと思います。
複雑なイラストほど一つ一つまた色を入れいくのは大変です…!この方法を知っていればある程度楽に色変えができます!
はじめに
色替えしたいイラストを用意します。
今回はこのイラストを使って色変え方法を紹介していこうと思います。
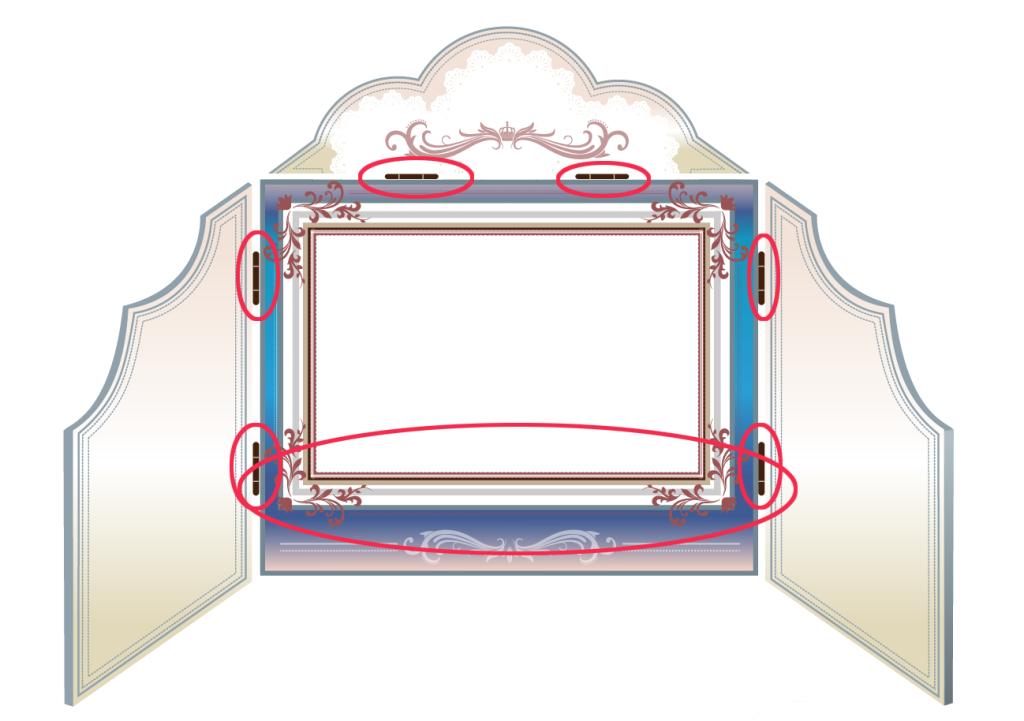
この画像の赤い丸で囲まれている部分とこのイラスト全体の色を変えていきます。
まずは赤い丸で囲まれているところから変えていきます。
グラデーションの薄いピンクから始まり青になるところの青の部分と金具4箇所の色を変えます。
色変えしたい場所が含まれているイラストを全て選択します。

全選択したら…。
オブジェクトを再配色を押す
名前の通り今選択しているオブジェクトを再び配色してくれるものです!
コントロールパネル右側にある「オブジェクトを再配色」というボタンをクリックします。
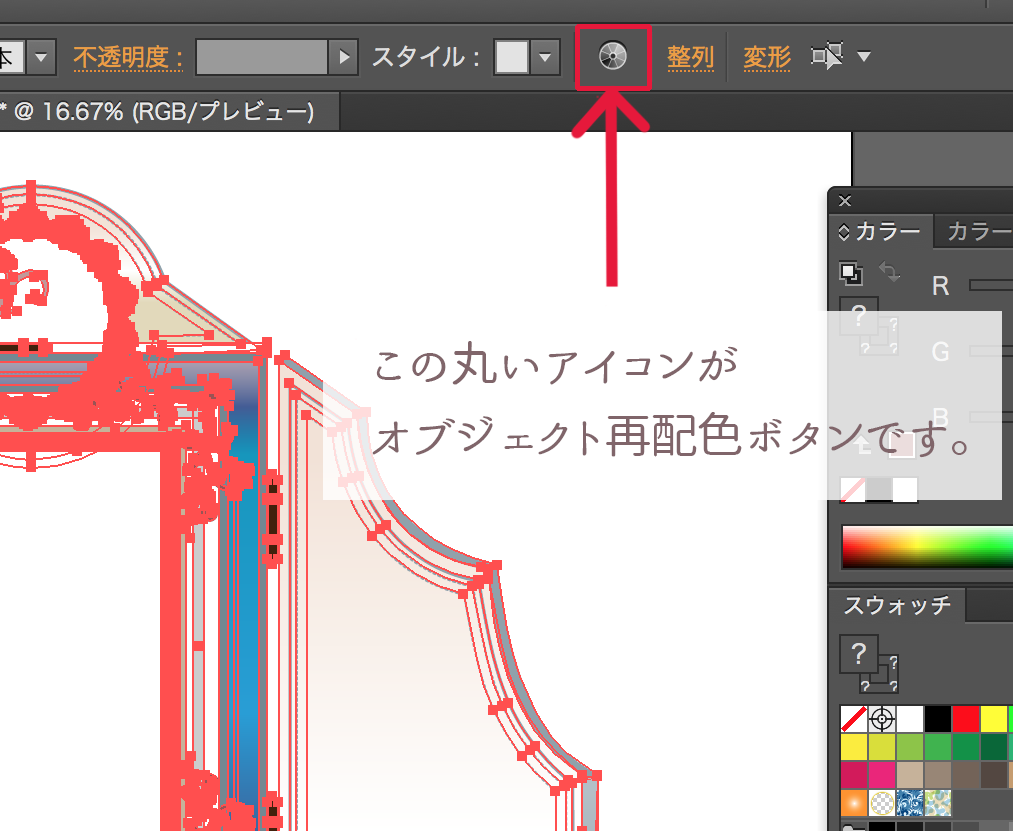
そうするとこのようなものが表示されます。
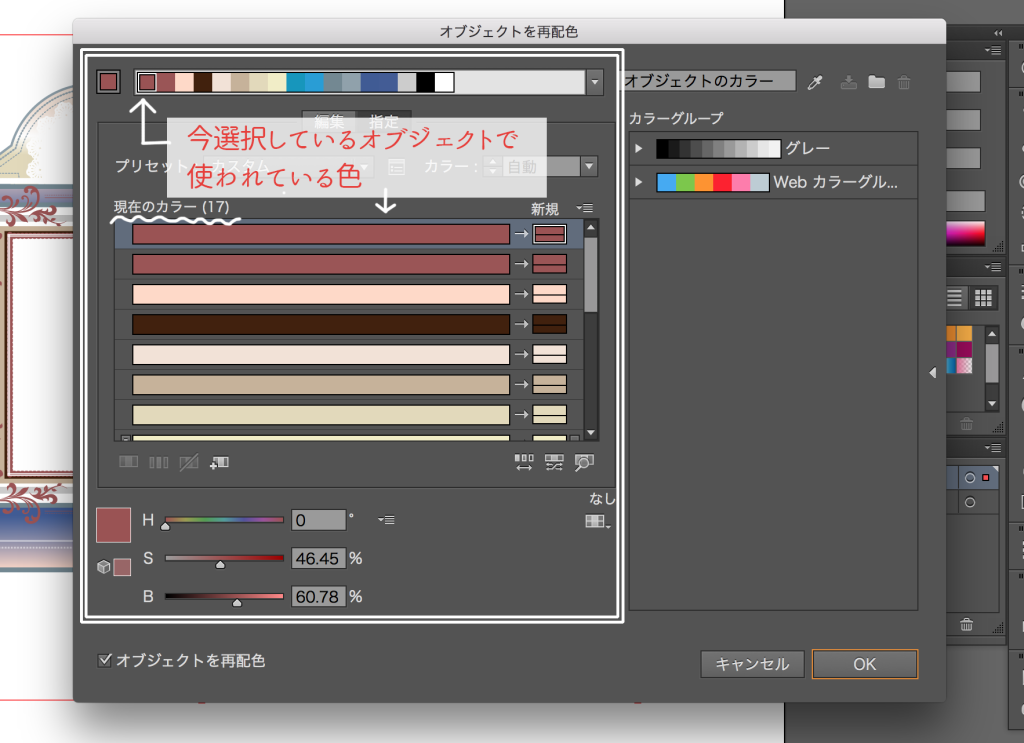
今選択しているオブジェクトに使われている色が左側にずら〜っと並んでいます。
「現在のカラー(17)」と表示されています。
今選択しているものは17色使ってます。そして下に表示してある17色がそうですよ。と教えてくれます。
色を変える
ダイヤログボックスが出たところで金具の部分の色から変えていきます。
金具の部分の色はこげ茶で塗ってあるので上から4番目の色を選択します。
もしこの時どの色がどれだっけ?となった時は…
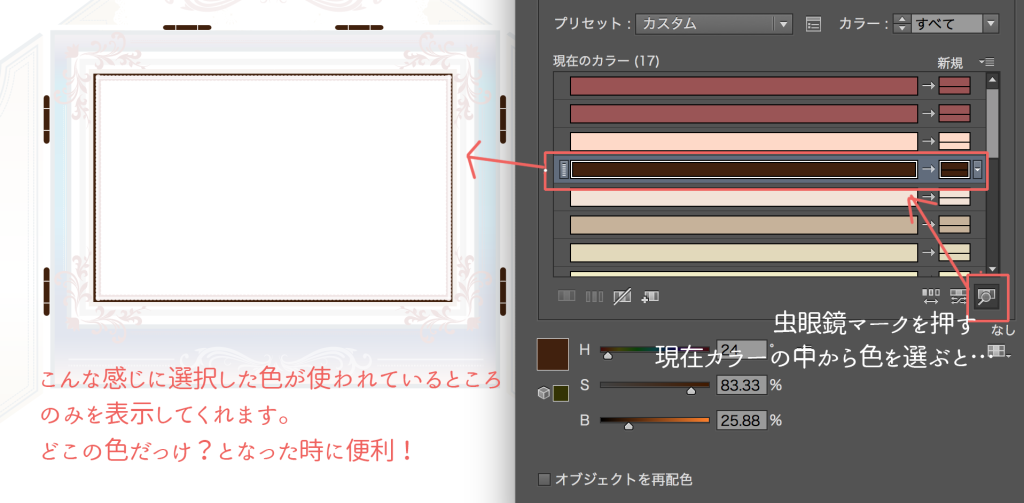
現在カラーの右隅になる虫眼鏡がついたマークを押して、現在カラーを選択しると
選択した色が使われている場所のみを探し出してくれるんです‼︎‼︎便利‼︎
選択したい色を選んだら…「新規」と書かれた下にある色をダブルクリックします。
そうするとカラーピッカーが表示され、自由に色の変更が行えます。
(ここの色変更はダブルクリックか色をドラッグして持ってくるかで変えられます。)
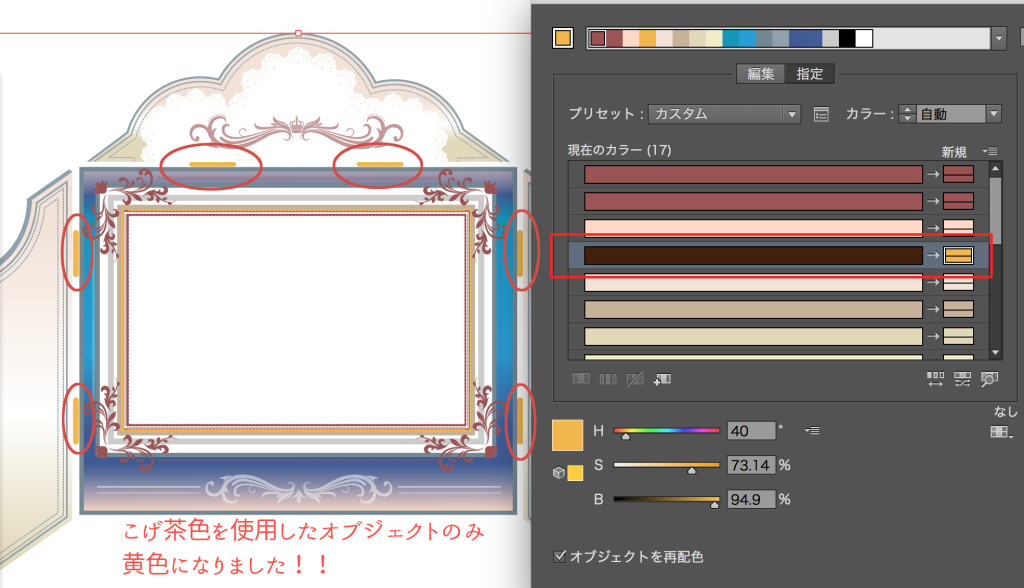
黄色に変更しました。こげ茶で塗られていた場所が黄色になりました‼︎‼︎
このままでは色が変わっているわけではないので、再配色のメニューの「OK」ボタンを押して完了になります。
2つ目の青い場所も変えていきます。
やり方は一緒です。
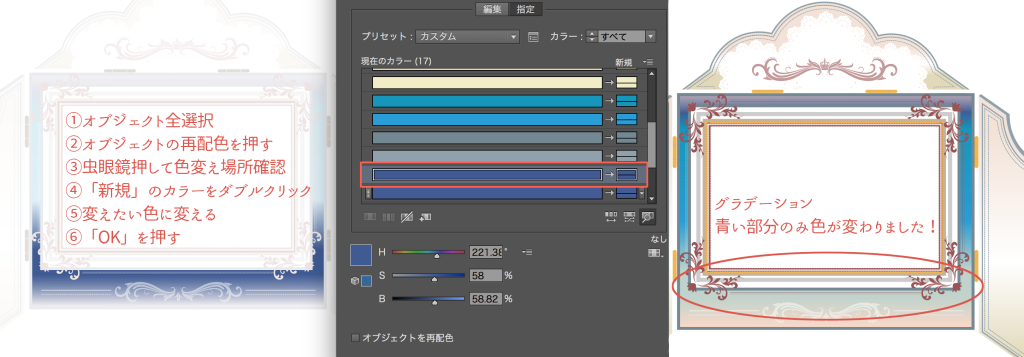
この再配色のすごいところはグラデーションで使われている色も現在カラーで1つ1つ表示されているというところです!!
グラデーションパネル開いて〜の作業がなくなるんです…!
色違いを作る
オブジェクトの再配色を使って今度は全色を変えて色違いを作っていきます。
手順は一緒です。
変えたいオブジェクトを全選択します。オブジェクトの再配色をまた開きます。
ダイヤログボックスで「編集」タブをクリックしてカラーホールを表示します。
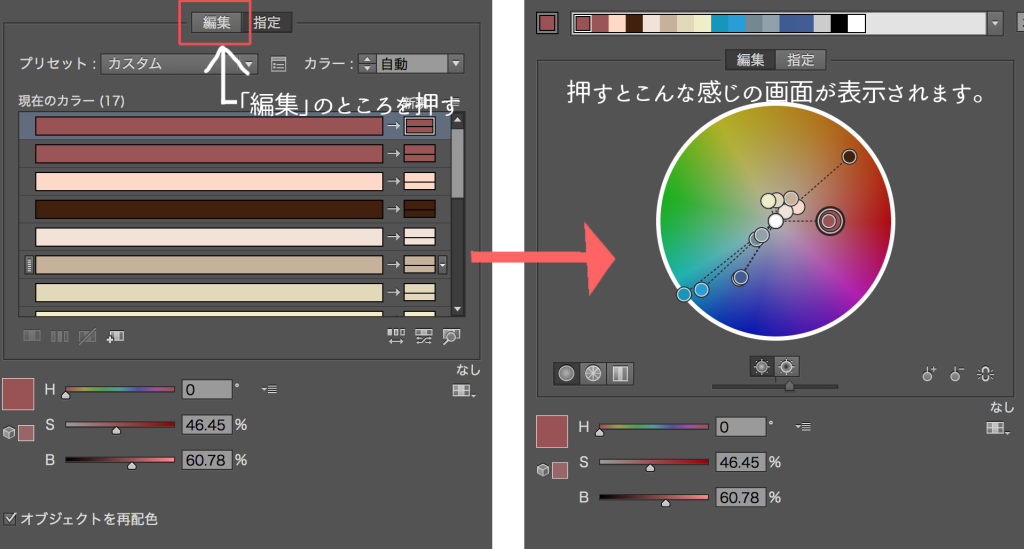
カラーホールの丸で囲まれたものを1つ1つ動かしてみると…
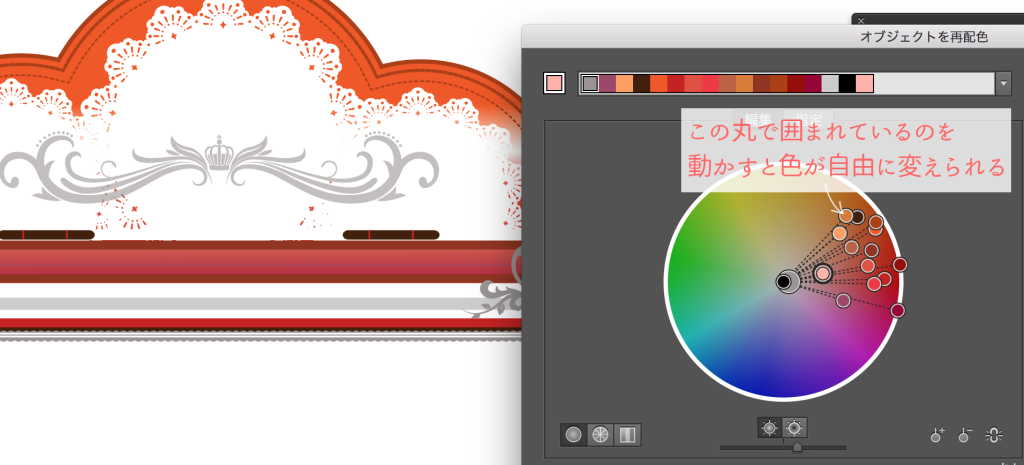
わかりやすく赤系全て変えてみました。(プレビューにチェックが入っていると)イラストの色が変わってます!
こんな感じで、簡単に色違いを作ることができます!!
他オブジェクト再配色でできること
【色違いを作る際色決めが面倒くさい時の技】
1.ダイヤログボックスのカラースライダー横にある小さな四角が6個並んでいるアイコンを押します。
そこから好きなカラーグループを選択するとその色で着色してくれます。
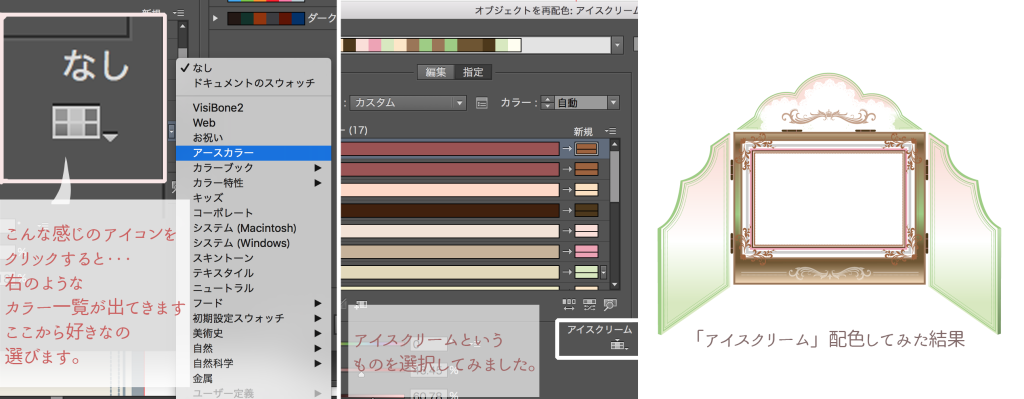
2.今塗ってある色でランダム着色する
ダイヤログボックスの現在カラーの右下にある ボタンを押すと勝手にランダムで配色してくれます。
何回押しても変わるので好きな色合いになるまでポチポチする
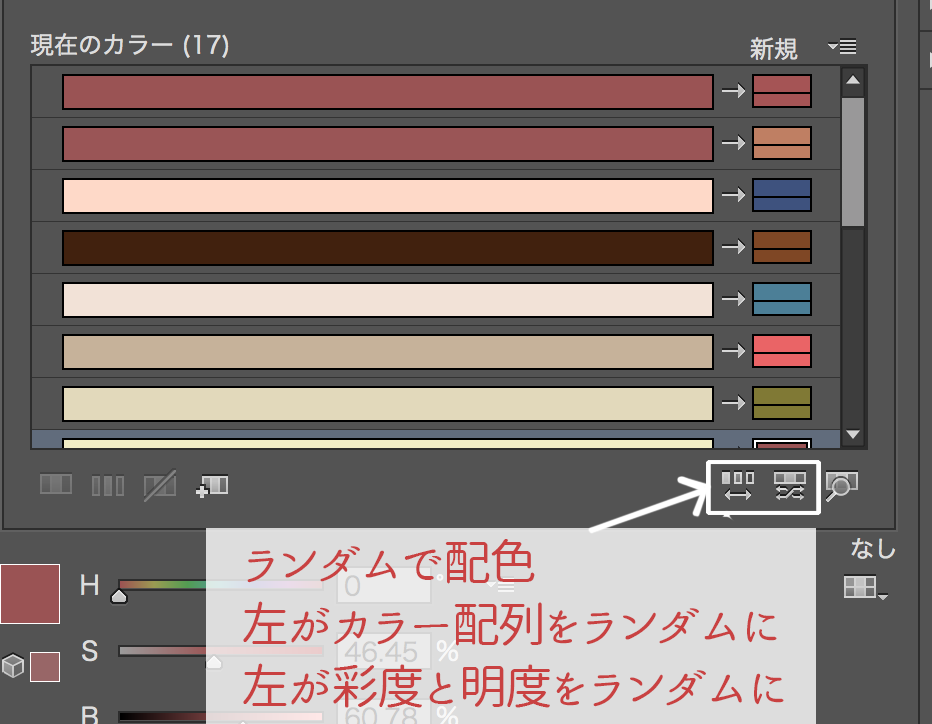
【特定の場所だけ色変更をしたくない時】
指定の現在カラーの「→」マークをクリック。「–」のマークになります。
「–」のマークになるとそこだけは変更されません。

この画像だと、青い部分のみが赤色に変わります。
ランダム配色で、この色だけは変えたくない!というときに役に立ちます。
まとめ
色数が多いものや選択しづらいところの色変えなどにとても役立つ機能です!
覚えておくと作業時間の短縮にもなりますよ!
投稿者プロフィール
- 今日もマウスポインターが行方不明。
最新の投稿
 ノウハウ2022.06.02【Twitter】サムネで、あそぶ。
ノウハウ2022.06.02【Twitter】サムネで、あそぶ。 Illustrator2021.12.23【Illustrator】つくる、組み合わせる。
Illustrator2021.12.23【Illustrator】つくる、組み合わせる。 Illustrator2021.06.16【Illustrator】1・2・3でおわる、かきかた。
Illustrator2021.06.16【Illustrator】1・2・3でおわる、かきかた。 Illustrator2020.07.03【Illustrator】散布ブラシを作る
Illustrator2020.07.03【Illustrator】散布ブラシを作る




