【IllustratorCC】パペットワープを使ってみた

IllustratorCC2018が出て新しく実装された「パペットワープツール」を今更ながら実際使って遊んでみたを書いていこうと思います。
(※サムネイルはパペット繋がりです。本文に登場しません。)
パペットワープ
パペットワープでは、変形が自然に見えるようにアートワークの一部を変形できます。Illustrator のパペットワープツールを使用して、ピンを追加、移動、回転してアートワークを別の形にシームレスに変形できます。
引用:Adobe【パペットワープ】
ピンを置いて自由に簡単に一部のみを綺麗に変形できるなら、パスが苦手な方やパーツをいちいち動かすのめんどくさい、めんどくさがりの私にとってはありがたい機能ですね。
ピンをおく
変形させる素材を適当に作ってみました。これを変形させていきます。(※誰がなんと言おうとねこと言い張ります。)

オブジェクトを選択した状態でツールバーからパペットワープツール![]() (←こんなマーク)を選択します。
(←こんなマーク)を選択します。
オブジェクトの上に持っていくとカーソルがピンの形になりました!
(オブジェクトを選択していない状態だとカーソルに禁止マークみたいなものがつきます。)

ピンの形になったのでオブジェクト上で適当な場所クリックしてみましょう。

ね、ねこが!!!(置いた瞬間びっくりして解除してる)
…このようにピンをおくとオブジェクトにメッシュがかかります。
この見た目どっかで見たことあるなーと思ったらフォトショップにもありますね!!!
小顔にできたりするあれです。
ピンは複数置けるようです。
手足や顔などいくつか置いてみます。

ピンが増えるとメッシュも細かくなります。ピンを軸にしてメッシュの部分が伸び縮みするということなんですかね…ポリゴン…。
動かす
ピンを置いた場所が変形できるか試してみます。
左足のピンを選択(クリック)したまま、右へ左へ右へ下へいろんな方向へ自由に動かしてみます。
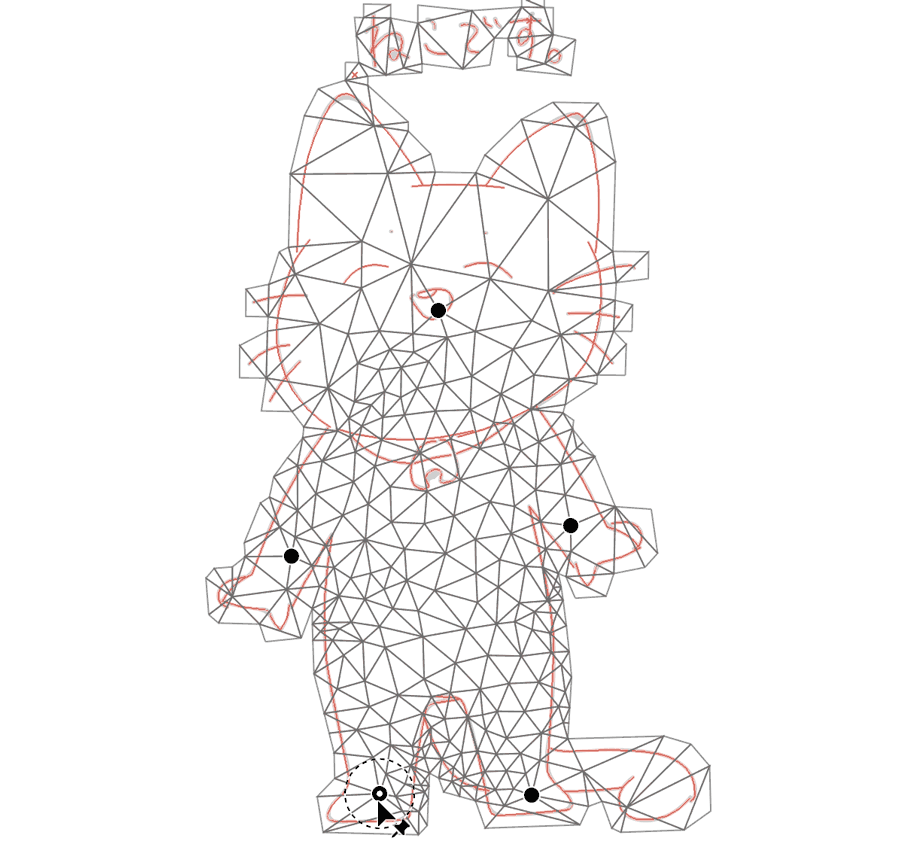
自分でやっておきながらじわじわきます。こんな感じで!ぬるぬる動き?自由に変形できます!(あまりにも綺麗に動くのでテンション上がって後半楽しんでます。)
ピンとピンの間が近すぎないほうが綺麗にいく気がします。あと変形したくない部分と変形したい部分が近いと一緒に動いてしまいます。イラストでいうと、足と尻尾周りです。パーツごと選択してピンを置いて変形が一番綺麗に行くかも?面倒だなと思ったら少しピンの位置を調整するといいかもです。(外側よりにつけるとか…?)
回転させる
パペットワープは上下左右斜めなどなど動かすだけではなく、回転もできます。
回転は上記の状態でもできますが、これはピンを中心(軸)として回転してくれます。
カーソルを「回転マーク」がつく位置まで動かします。(点線円の外側あたりに持っていくとなりやすいかもです。)
↓こんな感じのカーソルになっていればOKです。
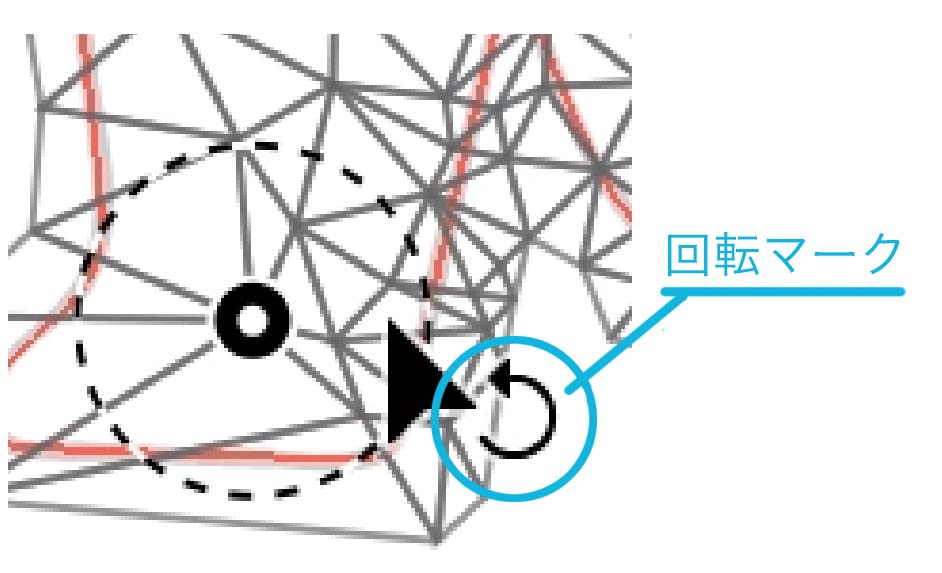
回転マークカーソルでクリックしたまま、くるくるすると…。

右回り、左回りともにできます。……楽しい!!!ちょっとだけキャラクターの首かしげたいとか、腰曲げたい時にいいかもです。
動かしたものまとめ
ライブペイントツールで着色したものでも綺麗に動いてくれます。パペットツール使用後のオブジェクトのパス変更も可能です。
パスを一から描いて傾けるとかしなくてもいい時代がやってきました…。
パーツ別に作るのがめんどくさいとかちょっとだけ動かしたいって時にはとても便利だと思います。後は動かすの苦手って人にも簡単にこれならできそうです。
ピンを置く位置によって面白い動きをするので、いろいろ試してみると楽しいです!
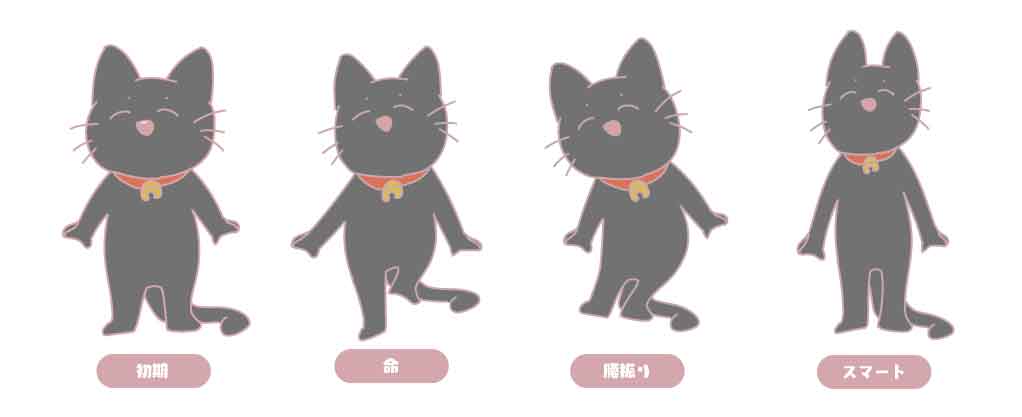
(あまり無茶な動かし方するとパスとパスの間に隙間ができて色分けできない場合があります。後でパスをつなげてあげれば色分けできますが、ほどほどに動かすのをお勧めします。)
まとめ
この動き他にもどこかでと思ったら…neriさんが記事にしていたものと似ていますね。
パペットピンを置いて動きをつけて、アニメーションを作っていた時のものです!aftereffectとPhotoshopに同じようなツールがあるようです。
どんどん便利になっていくIllustratorさんすごいです。
以上、パペットツール使ってみたでした。
投稿者プロフィール
- 今日もマウスポインターが行方不明。
最新の投稿
 ノウハウ2022.06.02【Twitter】サムネで、あそぶ。
ノウハウ2022.06.02【Twitter】サムネで、あそぶ。 Illustrator2021.12.23【Illustrator】つくる、組み合わせる。
Illustrator2021.12.23【Illustrator】つくる、組み合わせる。 Illustrator2021.06.16【Illustrator】1・2・3でおわる、かきかた。
Illustrator2021.06.16【Illustrator】1・2・3でおわる、かきかた。 Illustrator2020.07.03【Illustrator】散布ブラシを作る
Illustrator2020.07.03【Illustrator】散布ブラシを作る




