【Illustrator】散布ブラシを作る

ここ数ヶ月でお財布の中の諭吉さんたちが一気に散布した、kanaです。
1年の半分がいつの間にか終わり、半年以上楽しみしていた予定が全て消えた上半期……思い出すたび泣きそうな私が今回紹介するのは散布ブラシです!
散布ブラシを使って残り半年を楽しく、そしてこの悲しみを散布させようと思います。
IllustratorCCでやっていきますが、CSでも大丈夫です!
散らしたいモチーフを決める
散布ブラシはパターンブラシと違って、形を歪めず、同じ柄を繰り返してくれるブラシです。
以前紹介したパターンブラシでモチーフ歪んじゃってやだなって方はこちらがおすすめです。ということで、散らしたいモチーフを決めていきます。
散らしたら綺麗だな、季節感ありそうだなというものを思い浮かべます。
花びら、水しぶき、花火、もみじ、雪結晶などなど
ざっくりラフを書き出しました。
あとでどうにかするので、書き出すだけ書き出します。
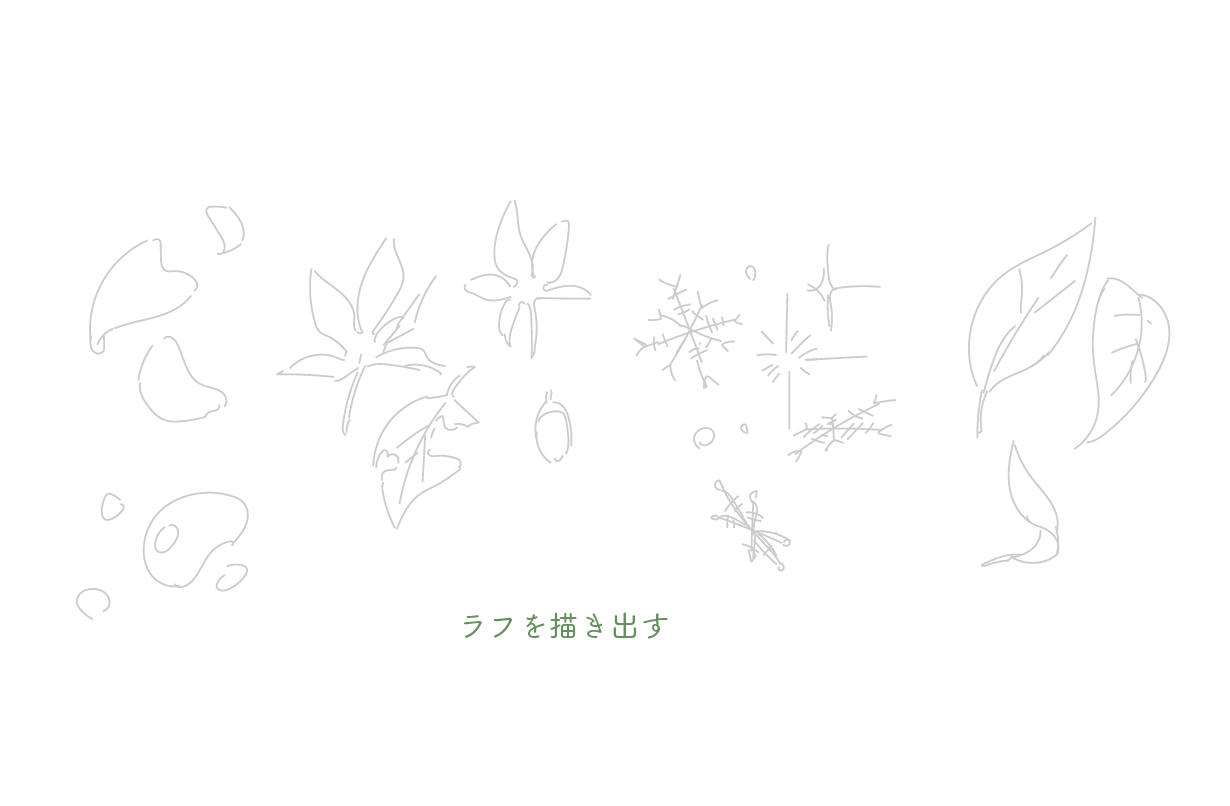
モチーフを作る
絵が苦手、パス描くの苦手な方は図形である程度どうにかできるものにすると簡単です。
ペンでグリグリ描いたほうが早い場合や苦ではない場合などなど……個人的にやりやすい方法で大丈夫です!
今回は見本で花びらの作り方を紹介していきます。
主に使うのは楕円形ツール、曲線ツール、ダイレクト選択ツールです。
楕円形ツールを選択後、楕円をおきます。
ダイレクト選択ツールに持ち替え、下側だけとんがらせます。
この時shiftキーを押しながらやると綺麗にいきます。
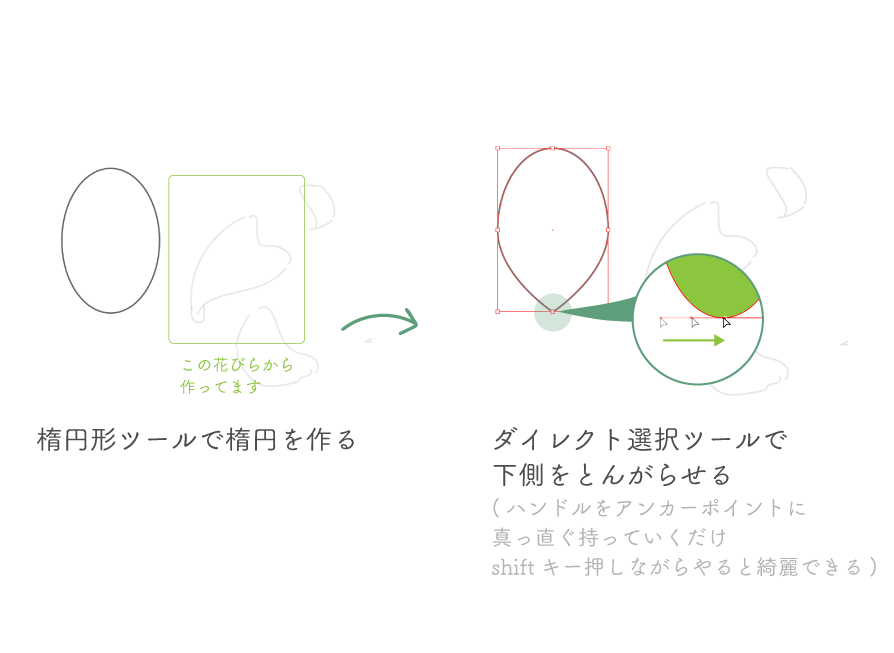
次に一番上のアンカーポイントのみを選択し右側へ移動させます。
そして右のアンカーポイントのみを選択後、上へ向いているハンドルを右上へ移動させます。
曲線ツールに持ち替え、1点アンカーポイントを増やす。
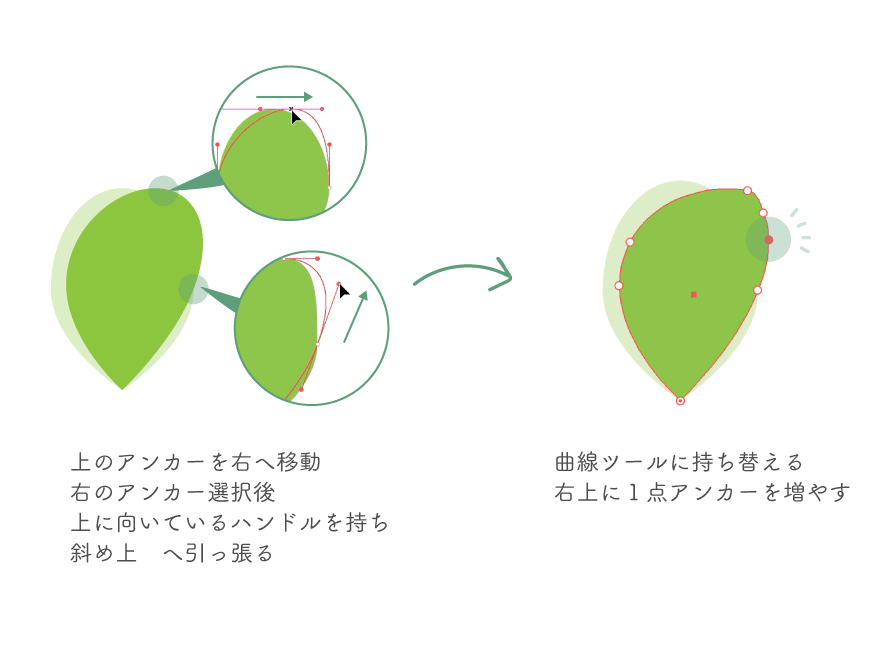
連続する丸の真ん中の丸を選択しグッと中央に少し寄せる。
最終的に画像の右側みたいな形になっていれば大丈夫です。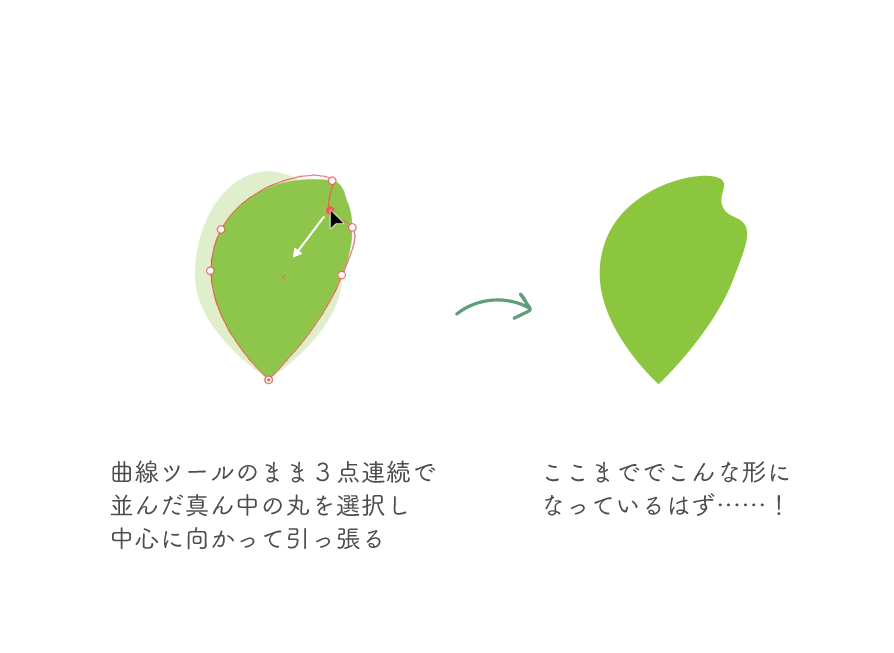
次に曲線調整します。
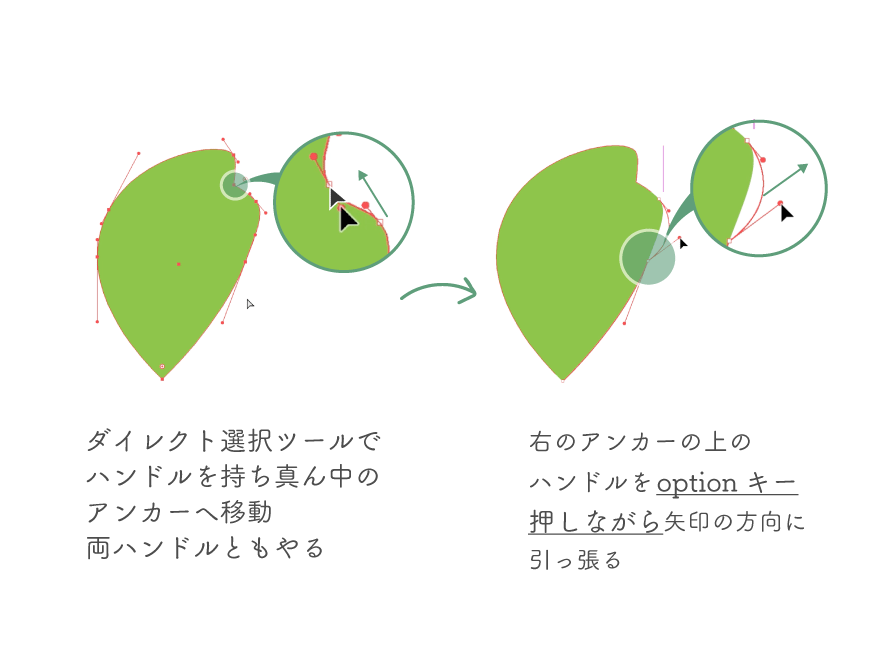
右側のアンカーポイントを選択後、中心へ持っていきます。
下側へ伸びているハンドルを左へ引っ張り、上側に伸びてるハンドルを右側に引っ張ります。
ハンドルを別々に動かす場合は、オプションキーを押しながら動かします。オプションキーを押したままハンドルを持つと「動かしたいハンドルだけ」が動くようになります。
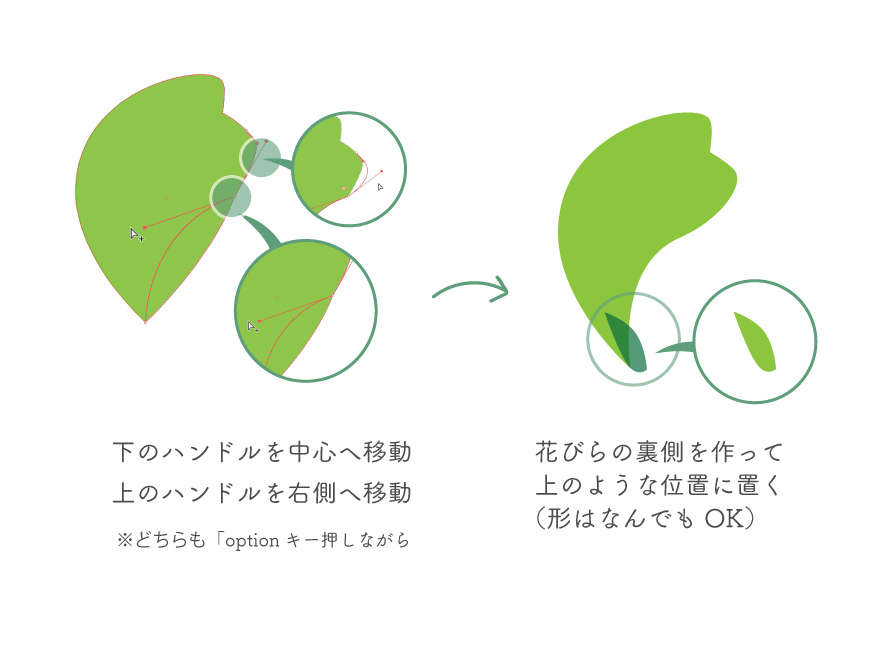
画像だとわからない方は映像でこんな感じにやってますよと載せておきます。
この作り方で形が違う花びらを複数作ります。
ブラシを作る
作ったモチーフを選択します。
先ほど作った花びらを全て選択します。選択した状態でブラシツールから新規ブラシ追加をします。
上から2番目の「散布ブラシ」を選択し、OKを選択します。
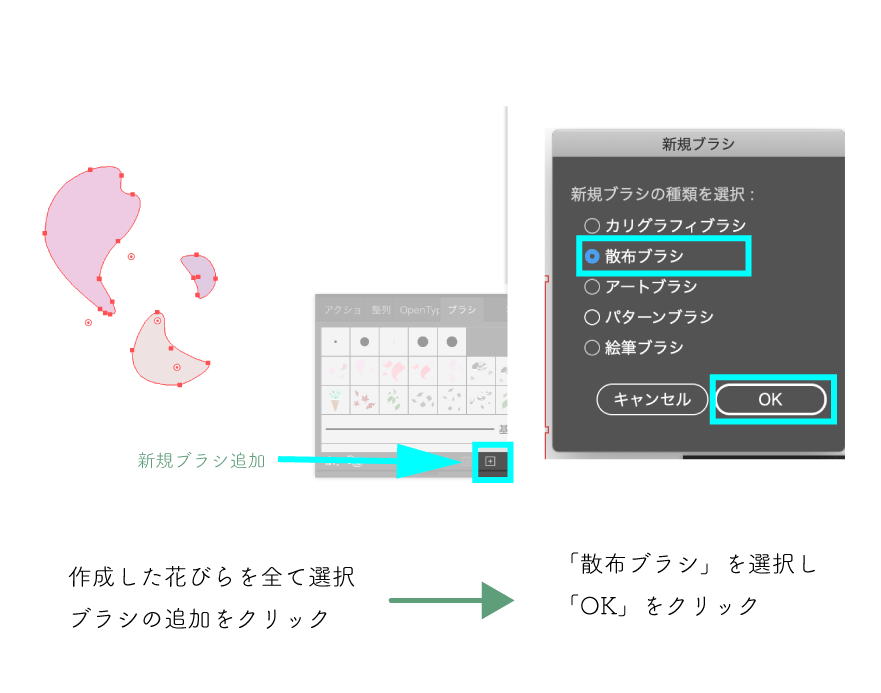
そうすると設定項目などが出てきます。
今回は特に設定せず登録してしまいます。
色の変更をしたい場合は左下をなしから別のものに変えてください。
そしたらOKを押して登録完了です。
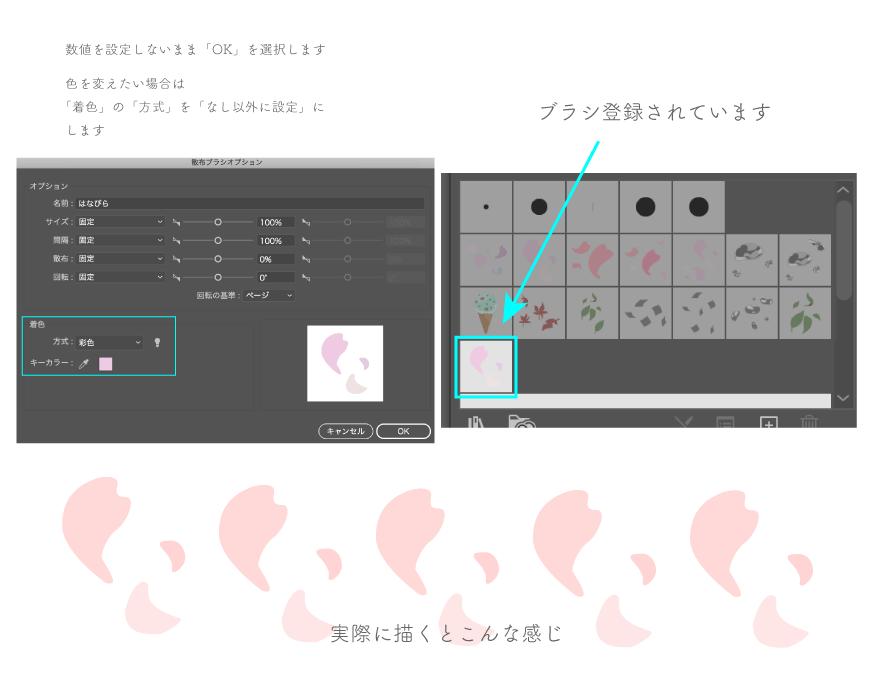
ちょっと調整
少し違和感というか動きないなと思うのでちょっと調整をしていきます。
個人的に楽なので最初から動きをつけてしまう方法です。
花びらの場合は5枚ほど大小向きも違うものを作るとうまくいく気がします。
角度や、色、形などに気をつけながらやると登録しただけでいい感じになってくれます。
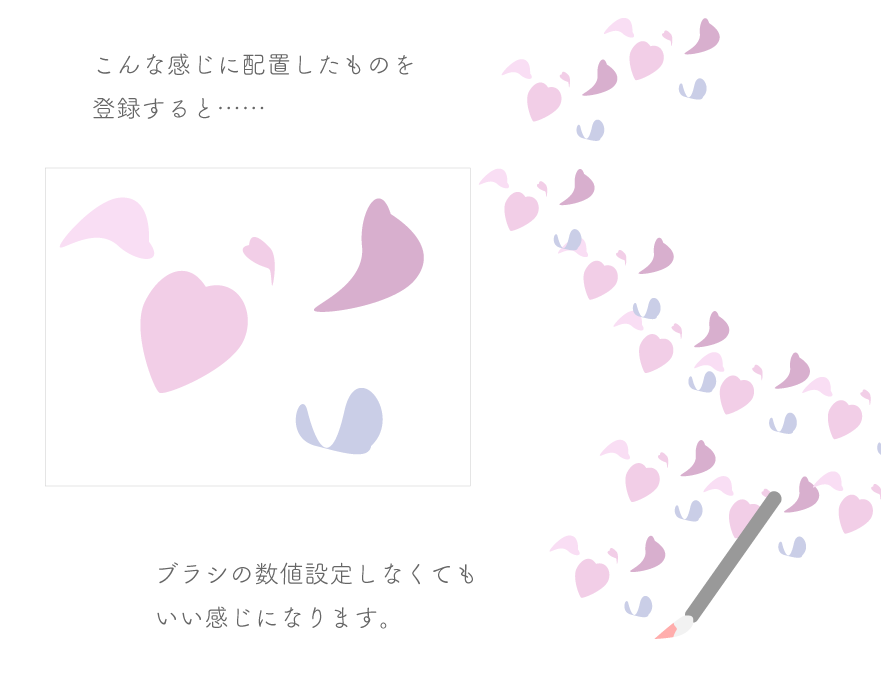
それでも違和感があるよという場合はブラシ設定をします。
複数個オブジェクトがある場合、扱いが難しいので今回はサンプルで1つのものを散布させます。
ということでわかりやすいハンバーガーを散布させます。
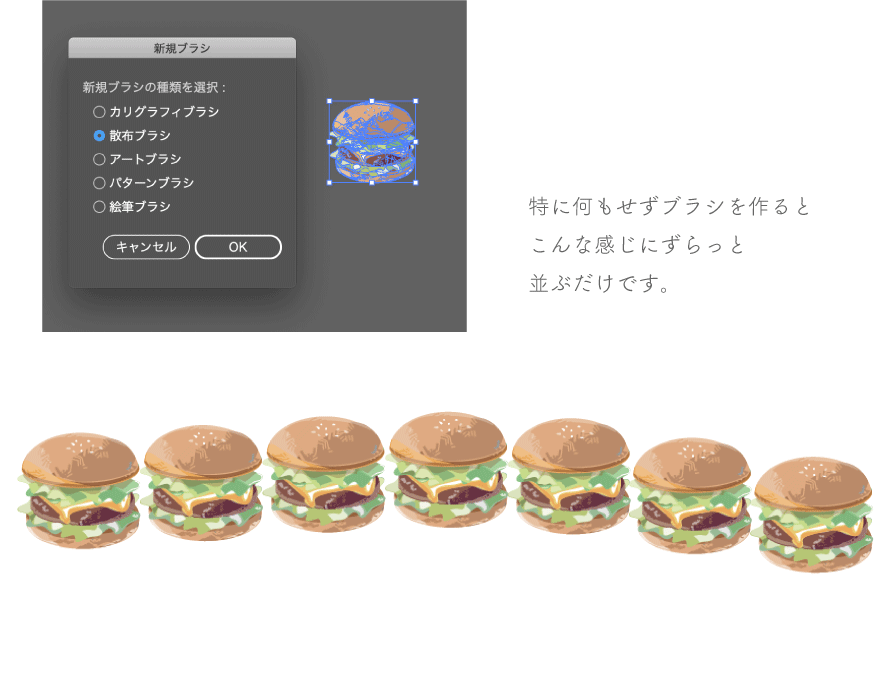
基本「ランダム」設定でプレビューしながら設定するとわかりやすいです。
数値の設定は「線の始まりと終わり」の設定になります。
ここの数値によって大きくなったり回転したり、パスからどのぐらい離れるか…などなどを設定できます。
また「ランダム」の他に「質圧」設定にするのもおすすめです。
マウスで質圧感知があるのかわかりませんがペンタブ持ちの方は質圧によって変化を楽しめるのでおすすめです。
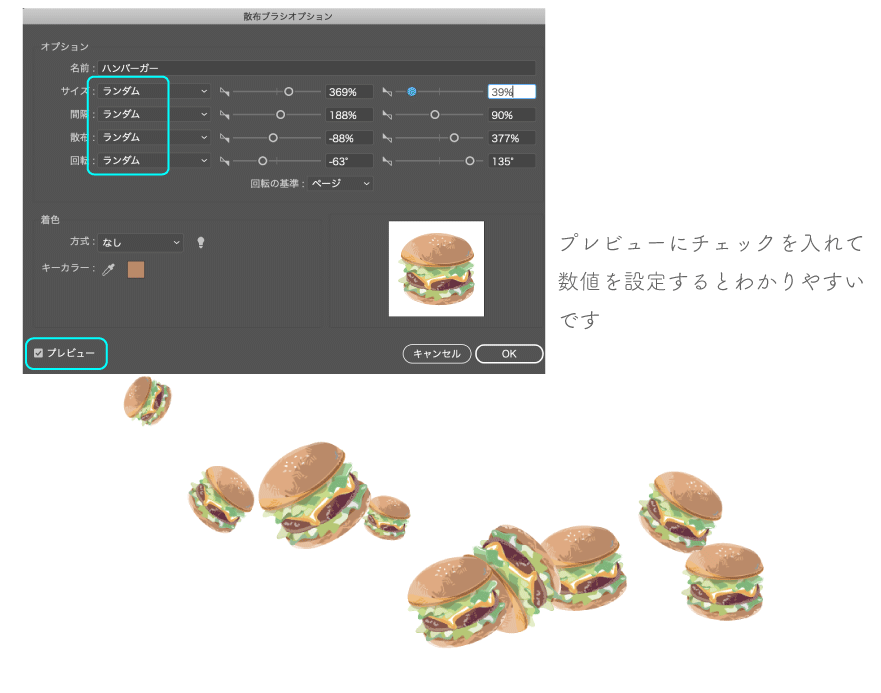
お試しで色々作ったもの
これからの季節アイス
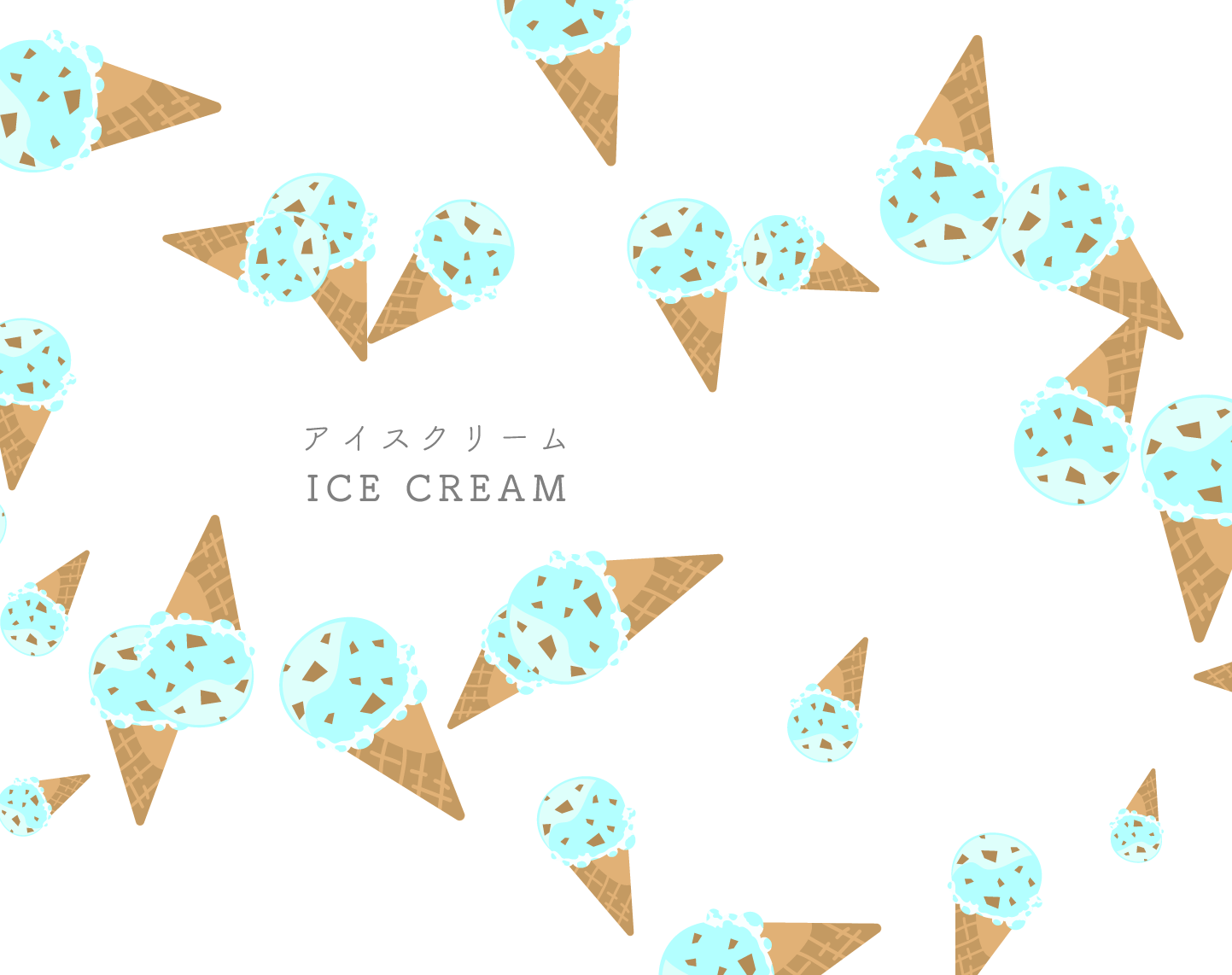
若葉が〜〜たくさん葉っぱ
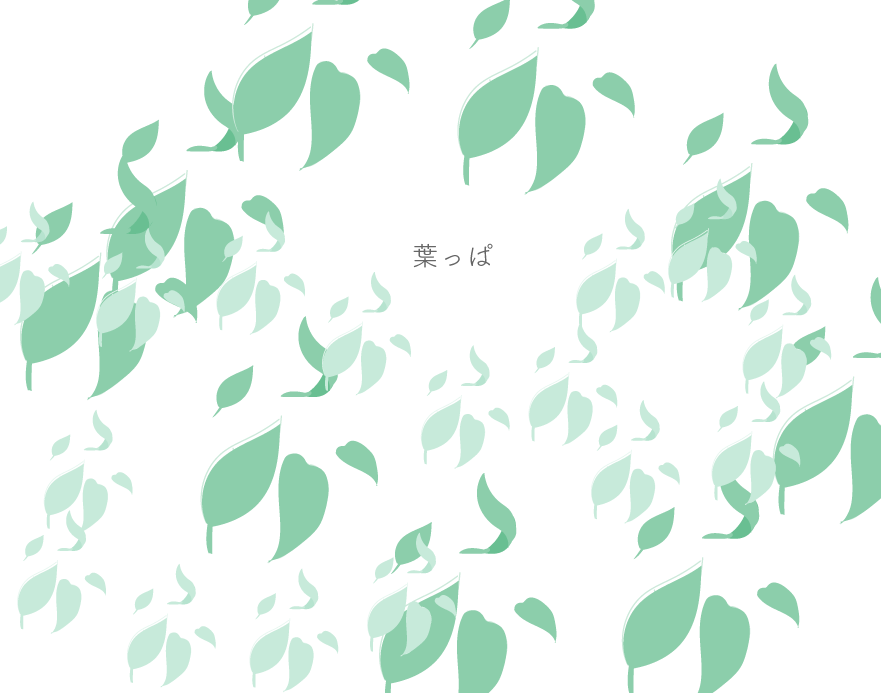
秋だね、落ち葉
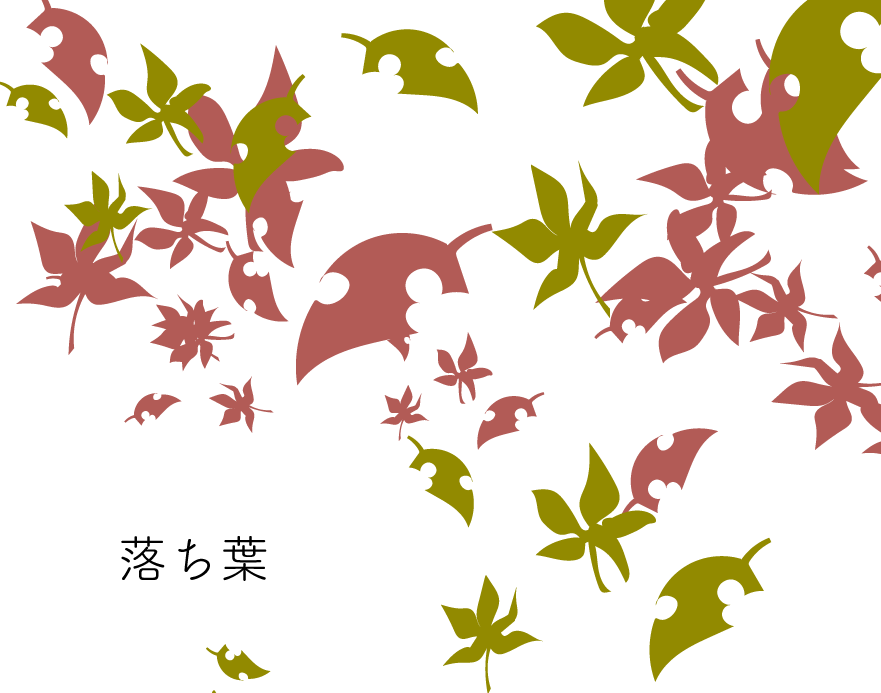
水中?泡?
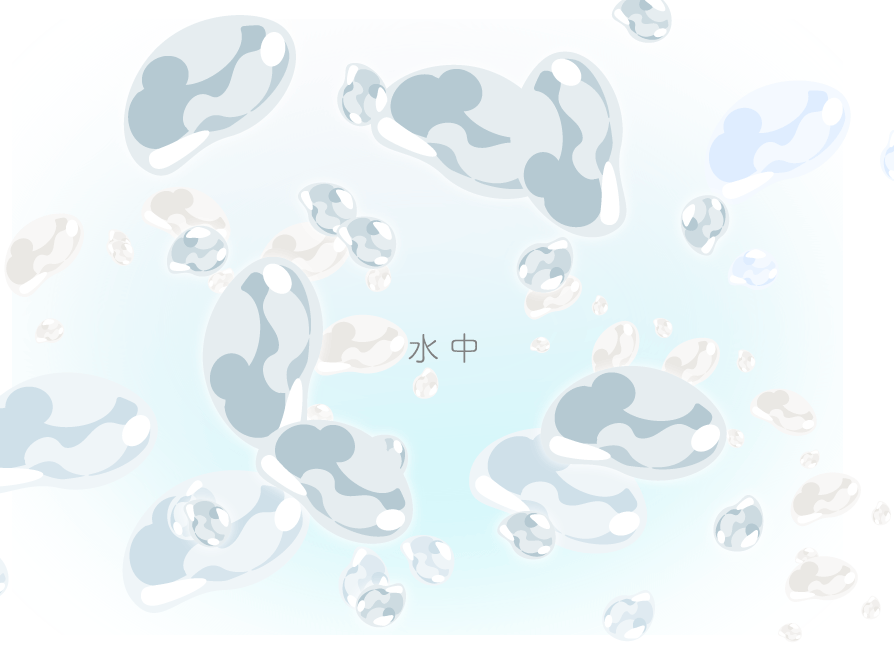
おめでたい時の紙吹雪
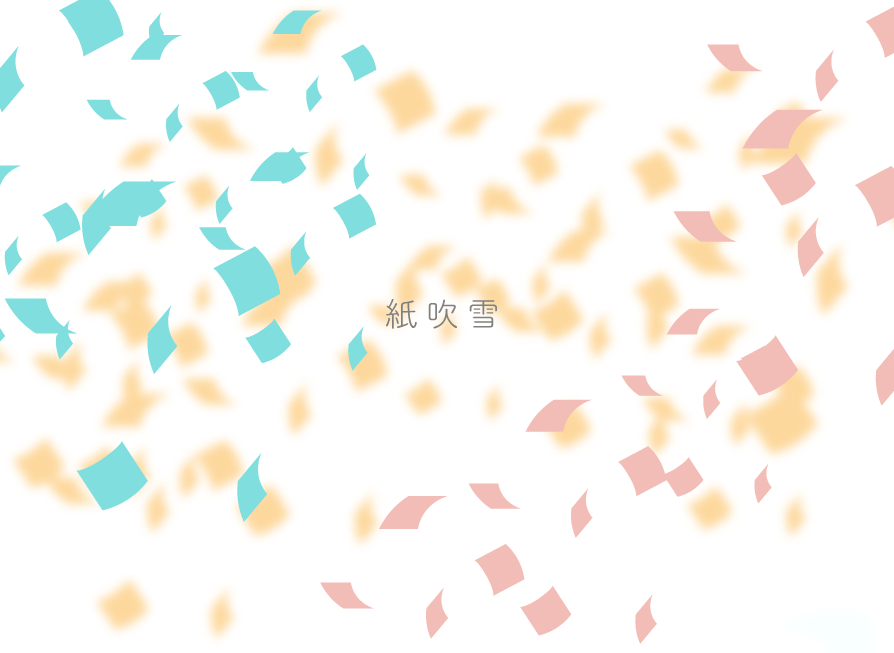
優雅だね、蝶
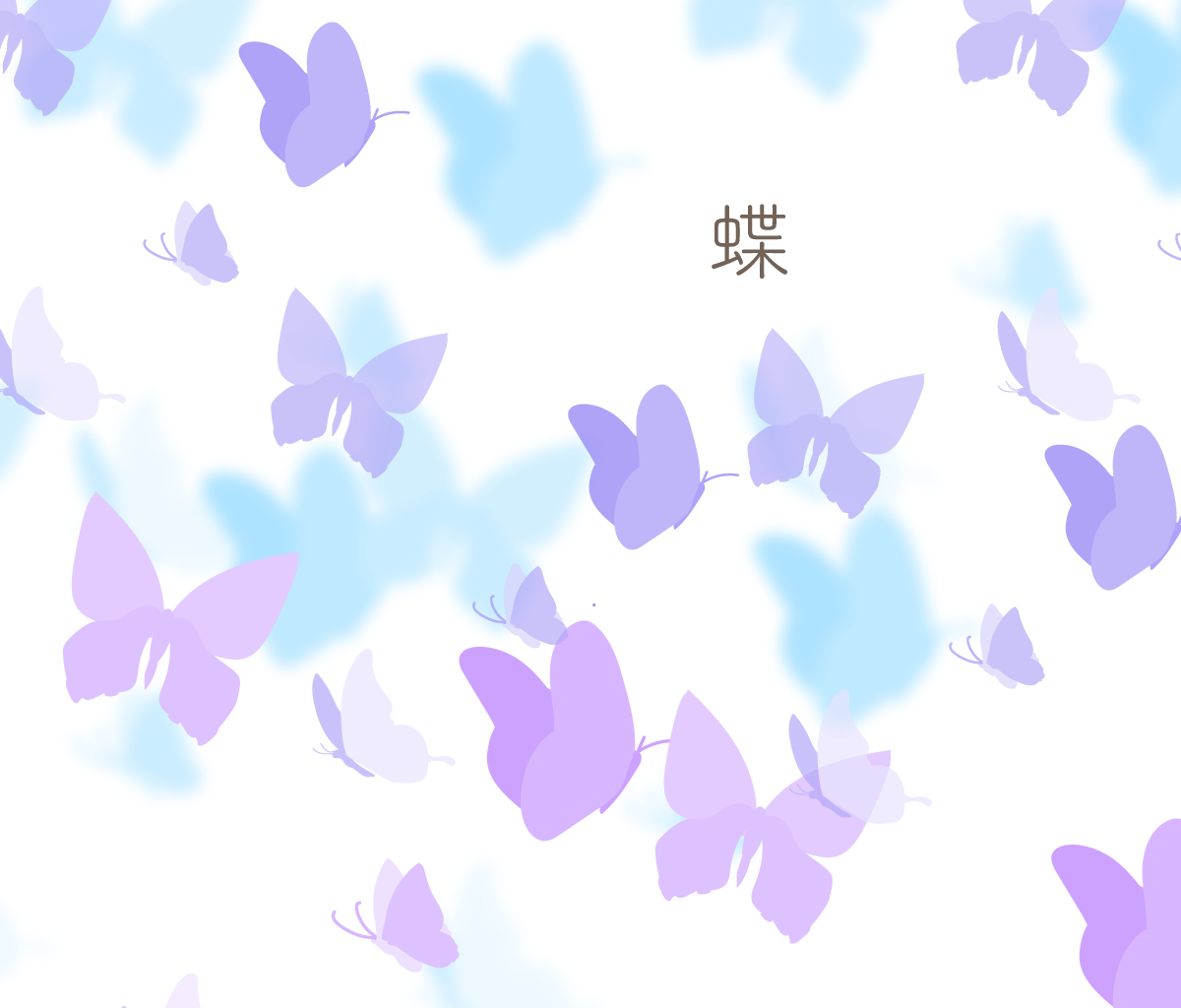
などなど作れます!
まとめ
登録するだけで簡単に散ってくれる……!私の悲しみも半分ぐらい散った気がします!
ありがとう上半期!ありがとう散布ブラシ!ありがとうIllustrator!
空気中を舞っている降っている、水中に浮かぶ泳ぐものを思い浮かべてたり……
繰り返して散布したら面白そうなもの、可愛いものたくさんあるのでたくさん作ってみてください!
程よく脳も刺激されていい息抜きになるかと思います!残り半年も頑張りましょうーーー!
以上Illustratorで散布ブラシを作るでした〜〜!
投稿者プロフィール
- 今日もマウスポインターが行方不明。
最新の投稿
 ノウハウ2022.06.02【Twitter】サムネで、あそぶ。
ノウハウ2022.06.02【Twitter】サムネで、あそぶ。 Illustrator2021.12.23【Illustrator】つくる、組み合わせる。
Illustrator2021.12.23【Illustrator】つくる、組み合わせる。 Illustrator2021.06.16【Illustrator】1・2・3でおわる、かきかた。
Illustrator2021.06.16【Illustrator】1・2・3でおわる、かきかた。 Illustrator2020.07.03【Illustrator】散布ブラシを作る
Illustrator2020.07.03【Illustrator】散布ブラシを作る




