Illustratorで簡単レース素材作り

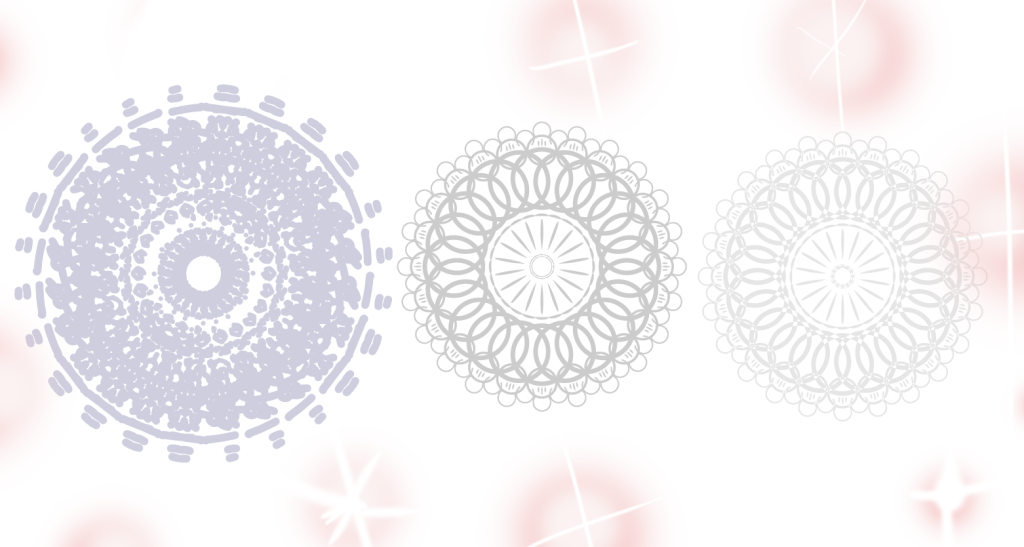 こんな感じのレース素材を簡単に作る方法を紹介していこうと思います!
こんな感じのレース素材を簡単に作る方法を紹介していこうと思います!
ガイド作るよ!
まずは十字にガイド作成します。
今回は2つのガイド線作成方法を紹介します!
ガイド線の引き方は色々あると思いますが、やり慣れてるやり方でいいと思います。
command+R(または表示>定規>定規を出す)で定規を出します。
次にメモリにマウスポインターを持って行き、そこから押しっぱなしで
っびー。っと線を持ってきます。

ヨコ軸からも同じくっびー。っと線を出します。
十字のガイドができました。
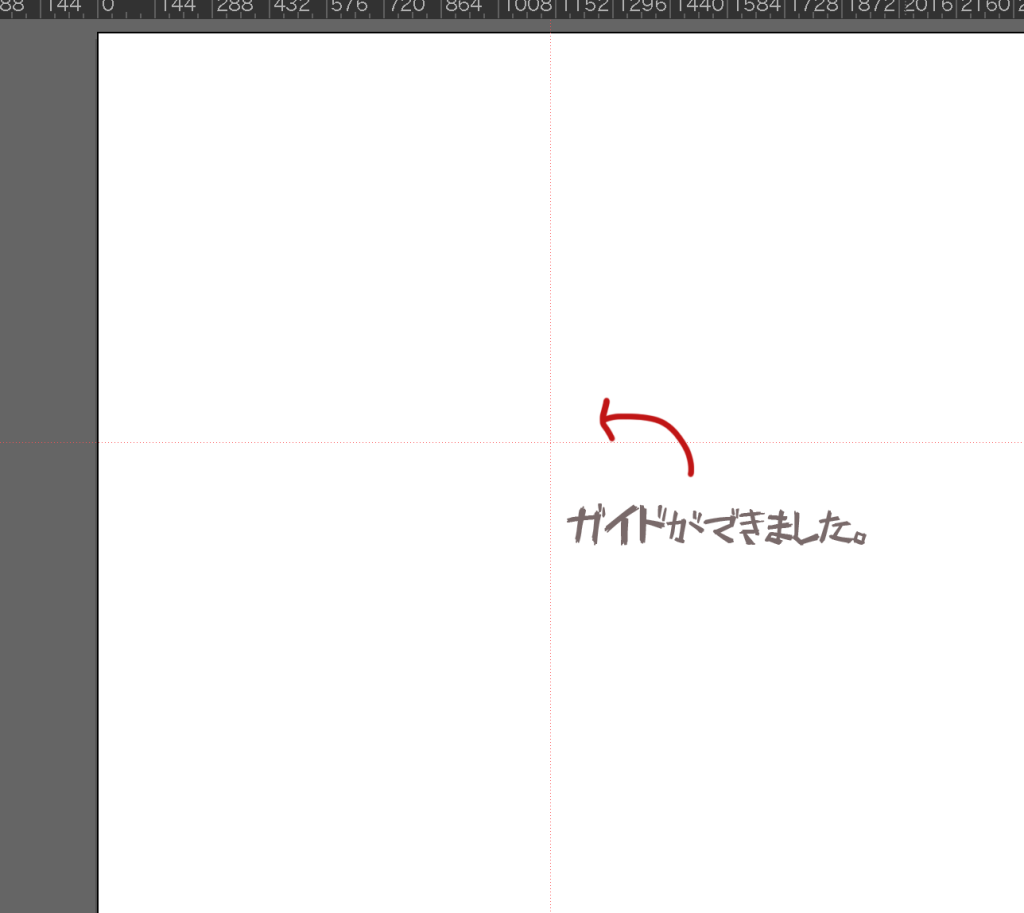
綺麗にアートボードの中心に置きたいよ!な方は
線ツールなどでアートボードの中心に来るよう十字を線を引きます。
引いた線を選択後 ⌘5または表示>ガイド>ガイド作成。
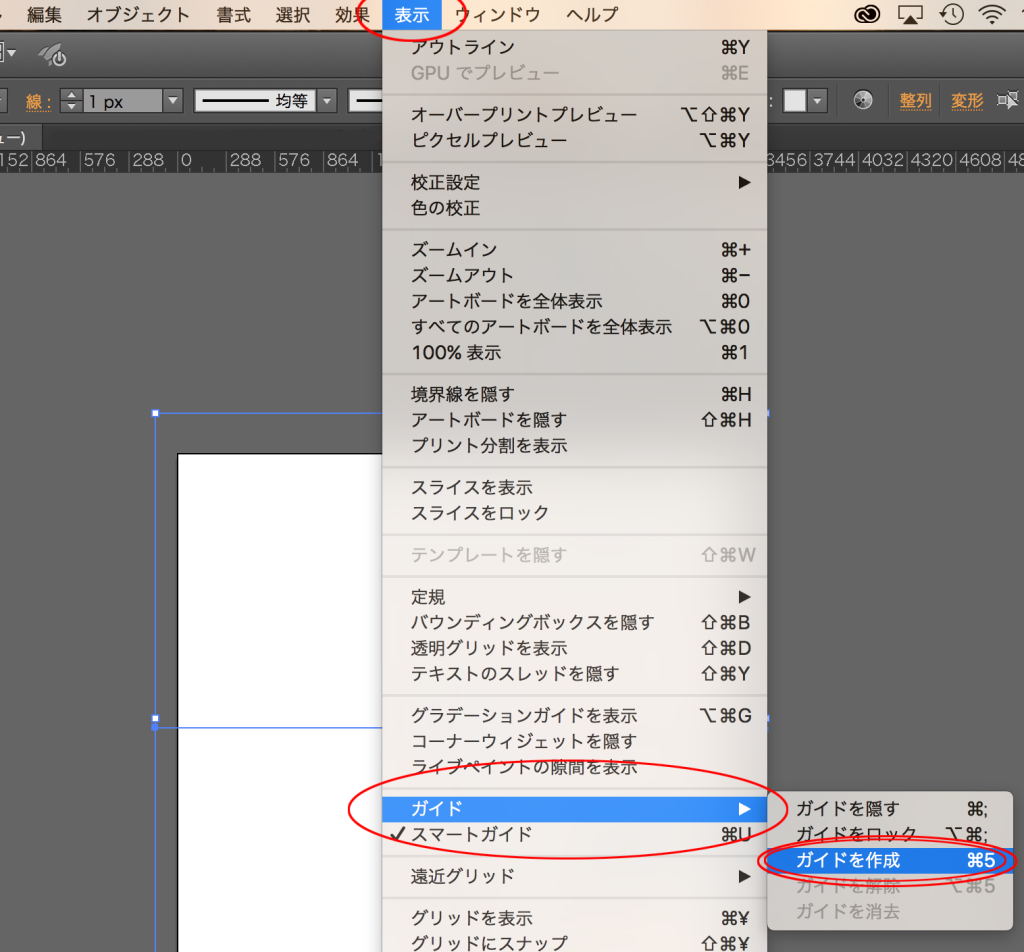
これでガイドが作れます。
作成したガイドはロックしましょう。
command+option+; または 表示>ガイド>ガイドをロックで出来ます。
(ガイド線用のレイヤーを作ってロックする方法もあります。私はそれです。)
円を描くよ!
円を作ります。
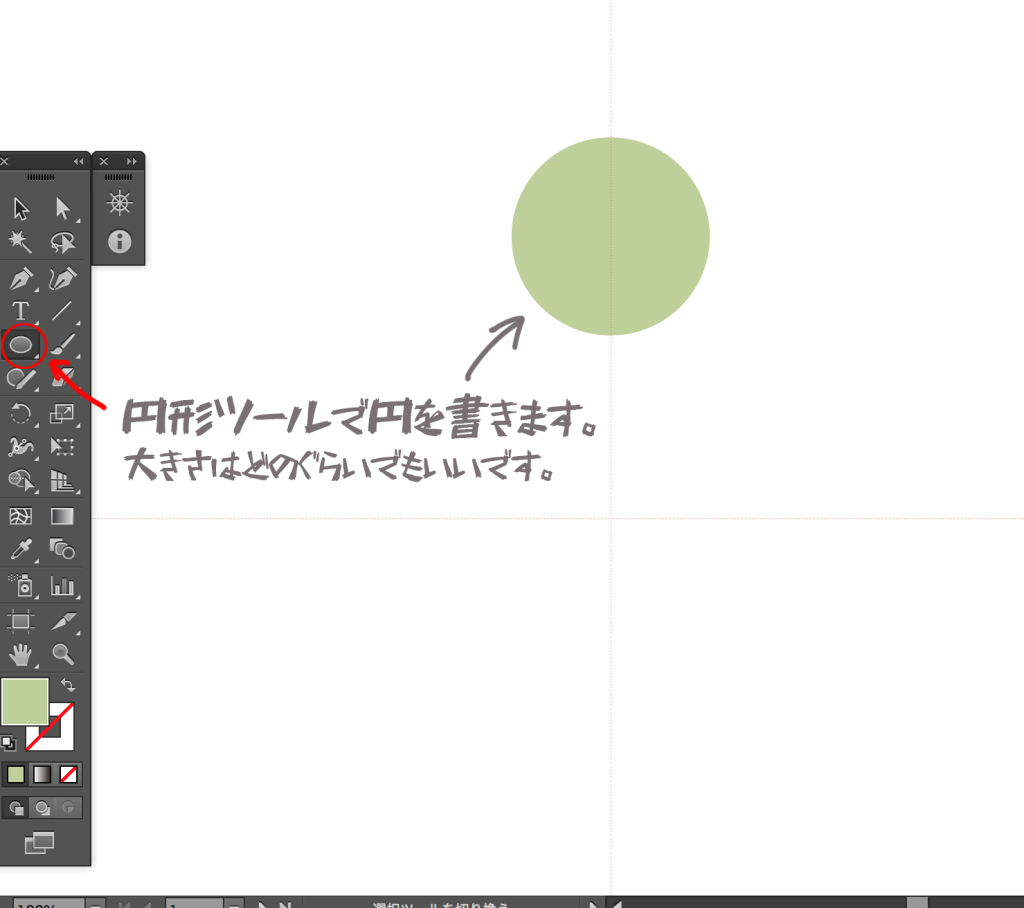
書いた円を選択、オブジェクト>パス>パスのオフセット…を選択。
パスのオフセットが表示されます。
オフセットに適当に数値を入れます。
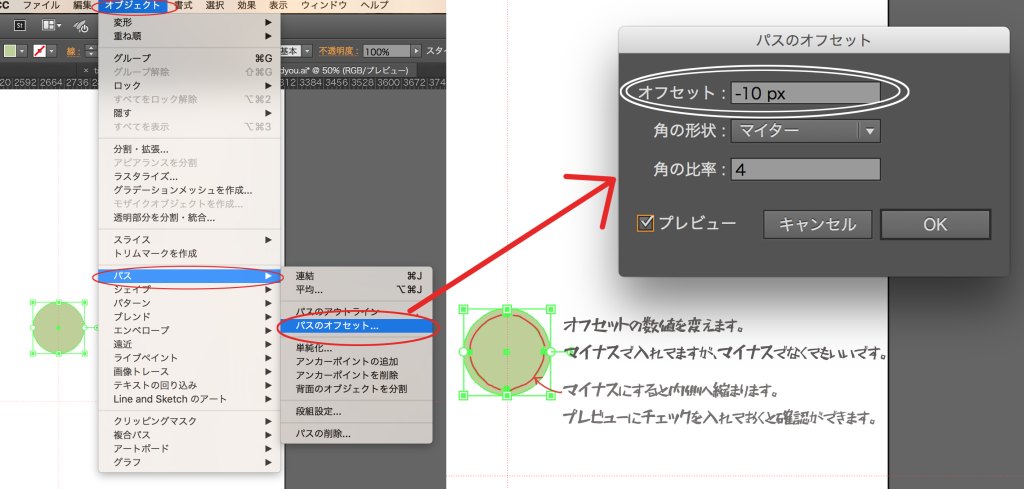
次に、オフセットをしたオブジェクト、元のオブジェクト両方を選択します。
ウィンドウ>パスファインダーからパスファインダーの形状モードの中まど(一番右端)を選択します。
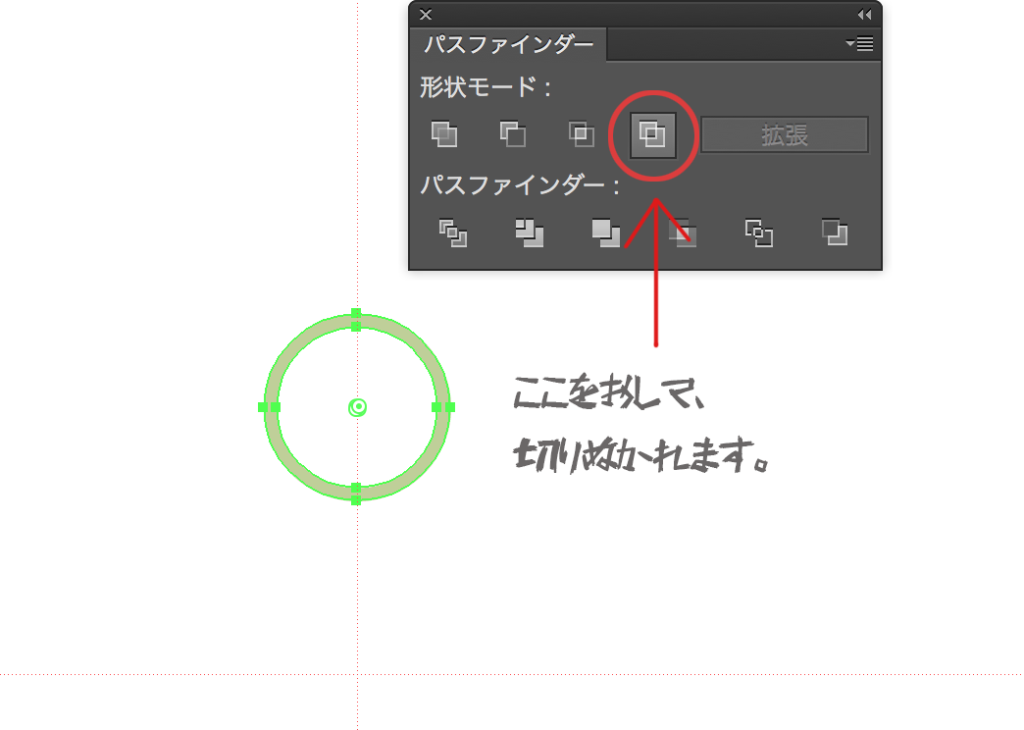
くり抜きされました。
回転させるよ!
切り抜いた円を選択して、回転ツール選択します。
十字の真ん中(線と線が重なるところ)に回転軸を持って行きます。
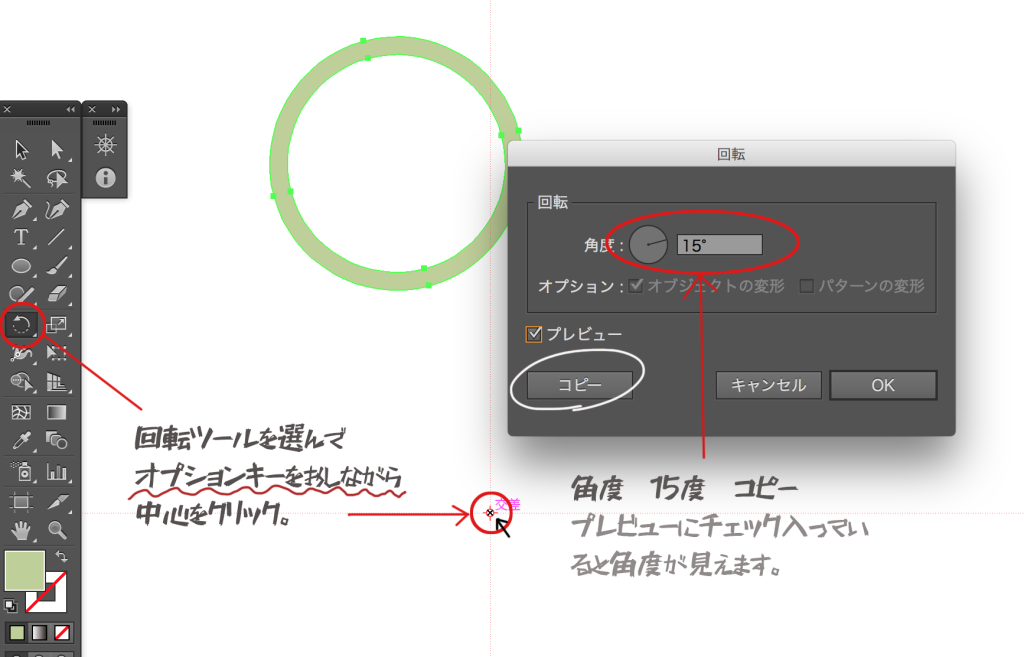
オプションキーを押しっぱで中心をクリックでメニューが開きます。
メニューの角度に15°を入力して、コピーを押します。
ここでプレビューにチェックが入っているとどのぐらい動いているか確認できます。
コピーされて二つの円ができました。
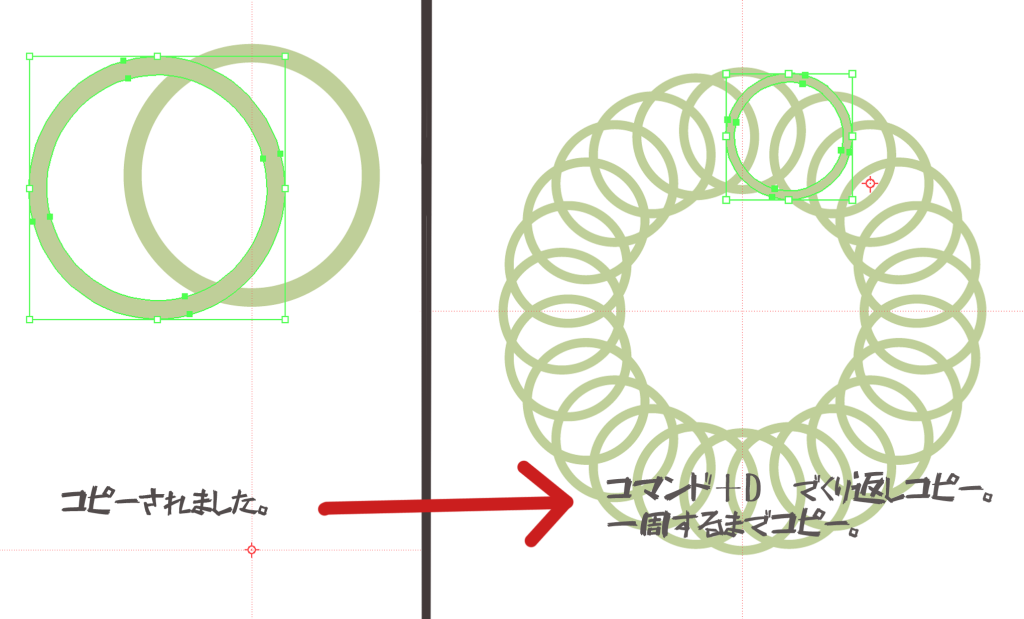
そのままcommand+Dを押します。
円が一周するまで押し続けます・・・!!ドドドド!!
ここまで出来たらもう何も怖くないです・・・!
あとは繰り返すだけ!
行程は一緒です。ただただ繰り返せば簡単にレースっぽい素材が作れてしまいます。
今度は小さい円を作り
オブジェクト>パスのオフセット>数値入力>OK
二つのオブジェクト選択し ウインドウ>パスファインダー>切り抜き
回転>オプション+クリック>数値入力>コピー>コマンド+D
でこうなります。

ね?簡単!!!!慣れると数分で作れます。
今回は円でやりましたが、星でも四角でも楕円でもなんでもできます。
もっと簡単にレースが作れる方法
これが一番簡単なんじゃないかってぐらい簡単です。
まず適当に文字を書きます。なんでもいいです。
今回はお試しで、「あんどぷらす」と書きました。
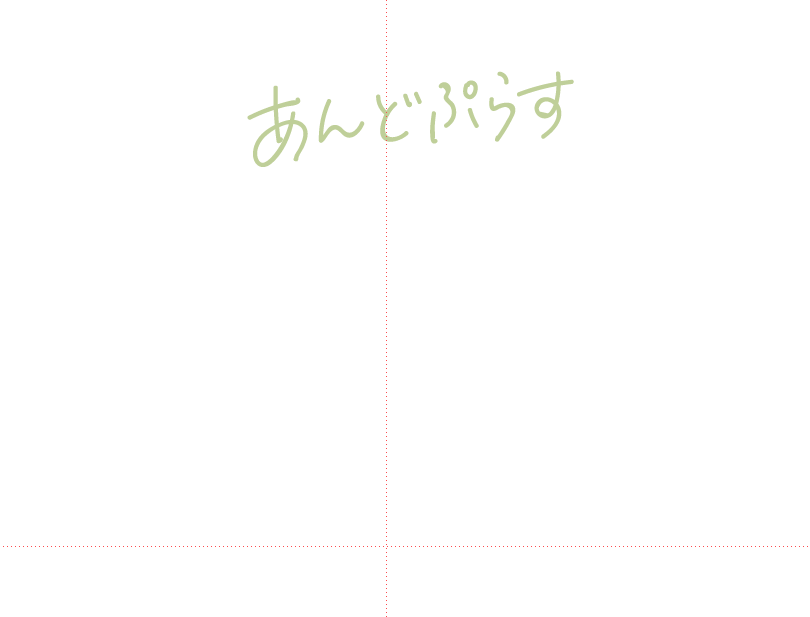
反転コピーするよ!
反転ツールから垂直方向に90度コピーします。
今度は水平方向に90度反転コピーします。
こうなります。
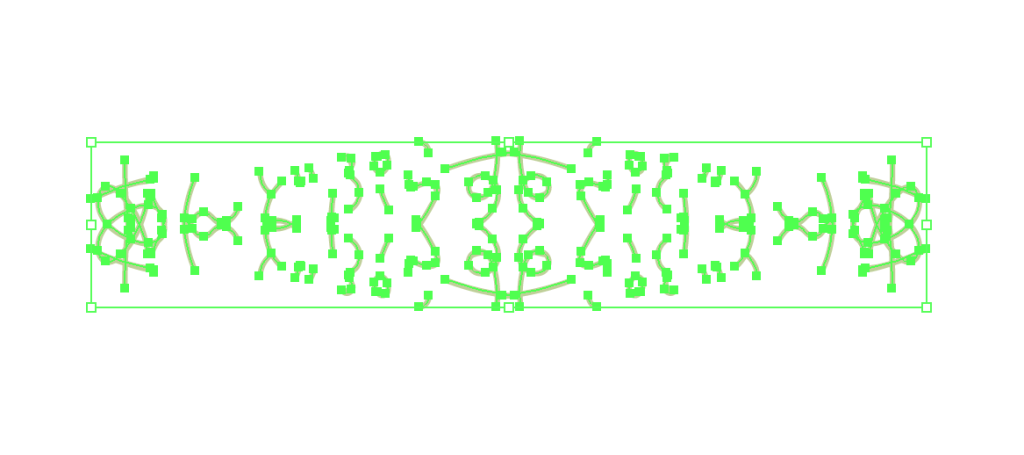
全部で「あんどぷらす」が4つになります。
回転コピーするよ!
回転ツール選択後90度回転コピー
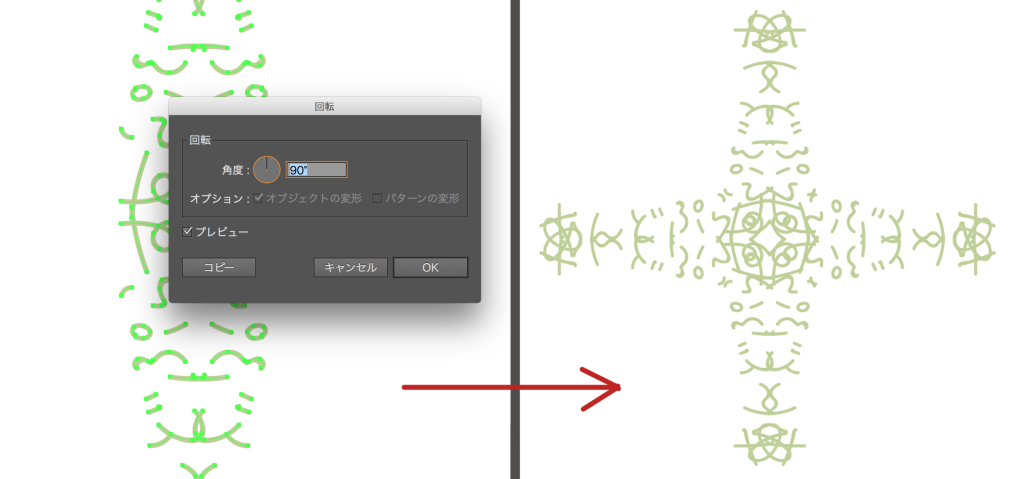
45度と入力しコピーまた15度でコピー、コマンド+Dで繰り返しコピー
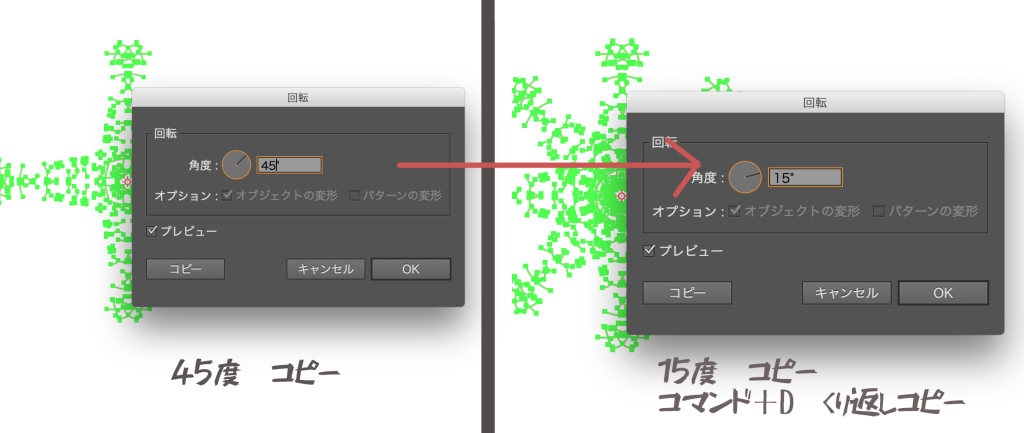
1周回ったところでストップで完成!!!

もっと細かなレースが作りたい場合は
回転の角度を変えると簡単にできます。
こっちのレースの作り方はガイド線いらずで適当な文字で作れます。
まとめ
どちらの方法も慣れてしまえば数分で作れてしまいます・・・!!
文字で作るレースは書く回転する!で2,3分あればできます(「`・ω・)「
文字書くのが面倒な方は打ち込んだ文字をパス化して繰り返しコピーしてもいい感じになります!

形の予想がつかないので楽しく作れますよ!!!
以上簡単レース素材作りでした!
投稿者プロフィール
- 今日もマウスポインターが行方不明。
最新の投稿
 ノウハウ2022.06.02【Twitter】サムネで、あそぶ。
ノウハウ2022.06.02【Twitter】サムネで、あそぶ。 Illustrator2021.12.23【Illustrator】つくる、組み合わせる。
Illustrator2021.12.23【Illustrator】つくる、組み合わせる。 Illustrator2021.06.16【Illustrator】1・2・3でおわる、かきかた。
Illustrator2021.06.16【Illustrator】1・2・3でおわる、かきかた。 Illustrator2020.07.03【Illustrator】散布ブラシを作る
Illustrator2020.07.03【Illustrator】散布ブラシを作る




